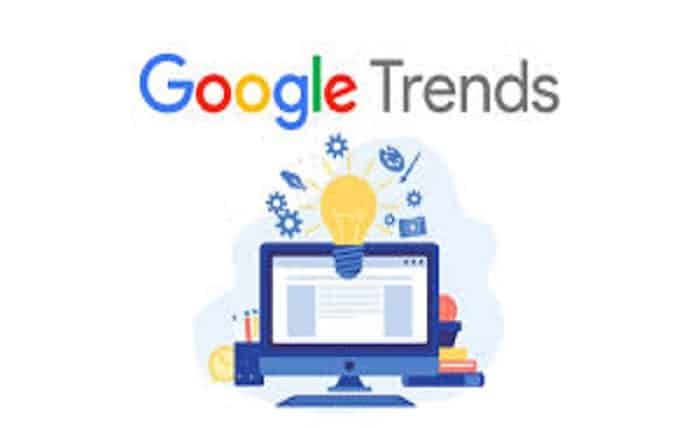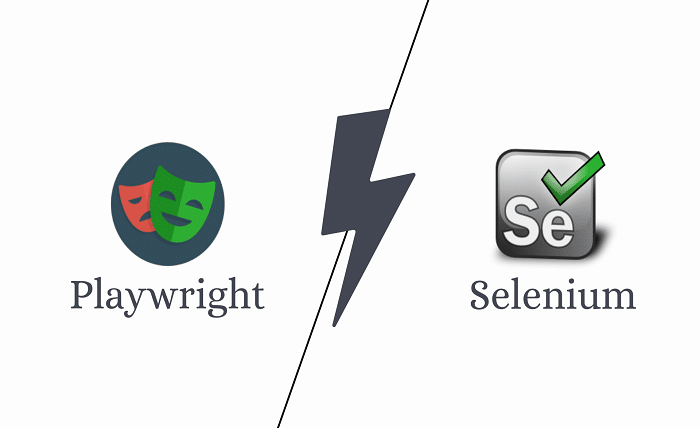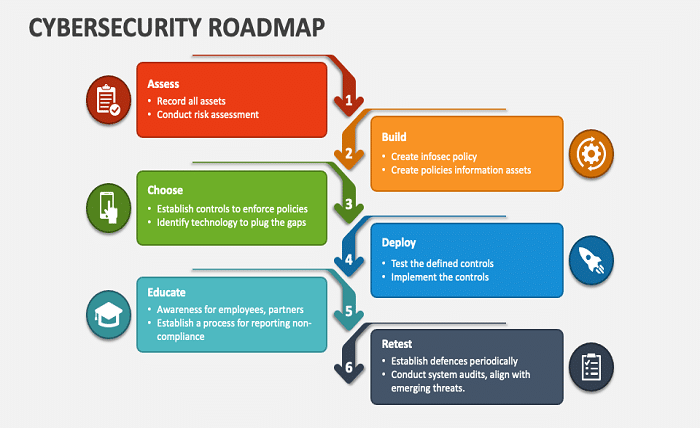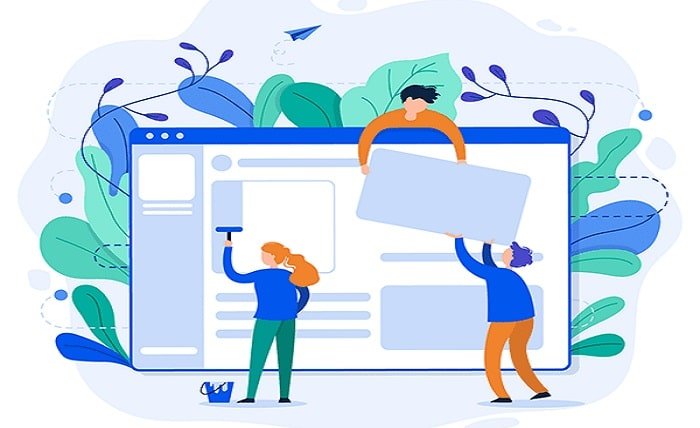Introduction
Experiencing “there was an error connecting to the Apple ID server” can be frustrating, especially when you’re trying to access Apple services. This comprehensive guide offers solutions to help you resolve this issue swiftly and efficiently.
The Error
The error message “there was an error connecting to the Apple ID server” typically appears when there’s a problem with your network settings, Apple’s servers, or your device’s software. This message can prevent you from signing in to your Apple ID and accessing services like iCloud, App Store, and more.
Check Your Internet Connection
A stable internet connection is crucial when trying to resolve “there was an error connecting to the Apple ID server“. Ensure your device is connected to the internet and test the connection speed. Sometimes, simply switching from Wi-Fi to cellular data, or vice versa, can resolve the issue.
Update Your Device
Outdated software on your device may cause the “there was an error connecting to the Apple ID server” error. Check for any pending software updates in your device settings and install them. Updates often contain fixes for connectivity issues.
Apple Server Status
Before delving deeper, check Apple’s System Status page to ensure there are no outages affecting Apple ID services. If there’s an ongoing issue, it may be causing the error message.
Reset Network Settings
If the error persists, try resetting your network settings. This action will revert all network settings back to factory defaults, potentially fixing “there was an error connecting to the Apple ID server”. Remember that this will erase all saved Wi-Fi passwords.
Review Date and Time Settings
Incorrect date and time settings can lead to “there was an error connecting to the Apple ID server”. Ensure your device’s date and time are set correctly, ideally by setting them to update automatically.
Sign Out and Sign Back In
Sometimes, signing out of your Apple ID and signing back in can resolve the error. This refreshes your device’s connection to Apple’s servers and can eliminate issues caused by temporary connectivity lapses.
Disable VPN Services
If you’re using a VPN, it could interfere with your connection to Apple’s servers. Disable any active VPN connections and try to connect to your Apple ID again.
Contact Apple Support
If none of the above steps work, “there was an error connecting to the Apple ID server” might be due to a more complex issue. In such cases, contacting Apple Support is advisable. They can provide more personalized troubleshooting.
Use Two-Factor Authentication
Enabling two-factor authentication provides an extra layer of security and can sometimes help circumvent issues related to server connectivity.
Conclusion
Encountering “there was an error connecting to the Apple ID server” can interrupt your use of Apple services, but the solutions outlined above should help you resolve the issue effectively. Remember, persistent problems should be addressed by Apple Support to ensure your device remains functional and secure.
FAQs
Q1: What does “there was an error connecting to the Apple ID server” mean? A1: This error indicates that your device cannot communicate with Apple’s servers, often due to network problems, server outages, or device issues.
Q2: Can I fix this error on my own? A2: Yes, many times this error can be resolved by following steps such as checking your internet connection, updating your device, and resetting network settings.
Q3: How do I check Apple’s server status? A3: Visit Apple’s System Status page on their official website to see if there are any outages affecting Apple ID services.
Q4: Will resetting network settings affect my other preferences? A4: Resetting network settings will erase all Wi-Fi passwords and return network settings to factory defaults, but it won’t affect other personal data or settings.
Q5: What should I do if none of the troubleshooting steps work? A5: If the error persists after trying all the suggested fixes, it’s best to contact Apple Support for further assistance.
Read more about: appkod