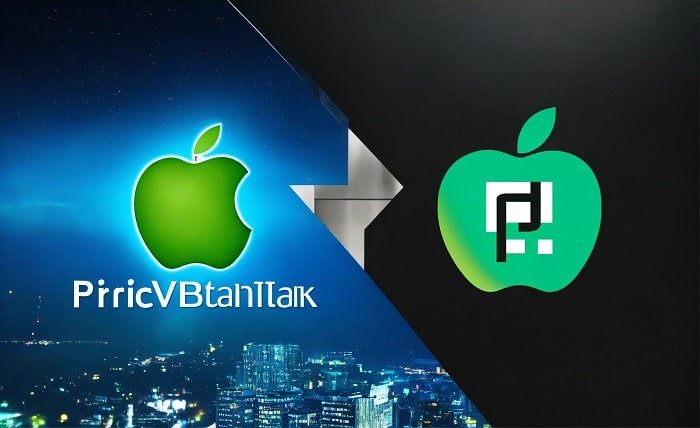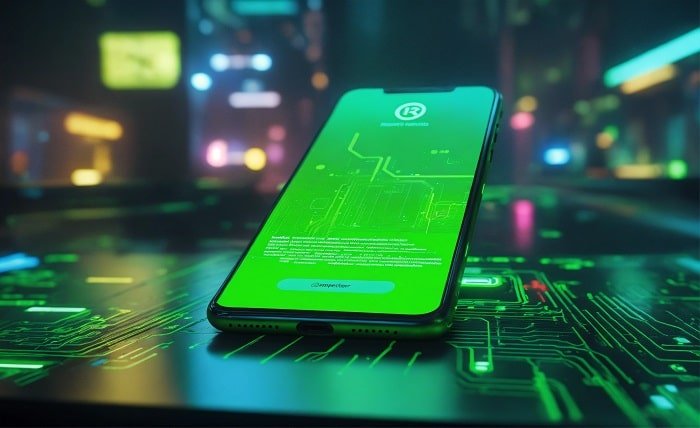When you’re editing videos in iMovie, you may encounter various technical errors, one of which is the infamous “iMovie error com.apple.compressor.CompressorKit.Errordomain error.” This issue can be frustrating, especially if you’re in the middle of an important project. If you’ve encountered this error, don’t panic. In this blog post, we’ll dive deep into what the error is, the causes behind it, and step-by-step instructions on how to fix it.
What is the “iMovie Error com.apple.compressor.CompressorKit.Errordomain Error”?
The error message “iMovie error com.apple.compressor.CompressorKit.Errordomain error” typically appears when iMovie is attempting to export or compress a video project using the Compressor framework. Compressor is an application from Apple designed to help with video and audio transcoding, and it integrates seamlessly with iMovie. However, sometimes technical glitches can lead to this error, preventing the successful export or compression of your media.
The error can occur for various reasons, including incompatible media formats, corrupt project files, or issues with the Compressor app itself. Regardless of the cause, it’s essential to identify the problem and apply the correct solution to avoid further issues with video processing.
Common Causes of the “iMovie Error com.apple.compressor.CompressorKit.Errordomain Error”
There are a variety of reasons why you might encounter the “iMovie error com.apple.compressor.CompressorKit.Errordomain error.” Understanding these causes can help you better troubleshoot and resolve the problem quickly.
1. Corrupt or Incompatible Files
- One of the most common causes of this error is working with corrupt or incompatible video files. iMovie and Compressor support a wide range of file formats, but certain video types or codecs might not be fully compatible, especially if they were recorded or downloaded from third-party sources.
2. Outdated iMovie or Compressor Software
- If you’re using an outdated version of iMovie or Compressor, this can lead to compatibility issues, resulting in errors like “iMovie error com.apple.compressor.CompressorKit.Errordomain error.” Keeping your software updated ensures you have access to the latest features and bug fixes.
3. Insufficient System Resources
- Exporting or compressing large video files requires substantial computing power. If your system is low on resources (such as RAM or hard drive space), the error might appear when iMovie or Compressor attempts to process the video.
4. Faulty Compressor Integration
- Since the error specifically mentions “CompressorKit,” it suggests that the issue may lie with the integration between iMovie and Compressor. If Compressor is not installed correctly or is missing essential files, you might encounter this error.
How to Fix the “iMovie Error com.apple.compressor.CompressorKit.Errordomain Error”
Now that we’ve identified the potential causes of the error, let’s move on to the solutions. Below, we’ll walk through several troubleshooting steps you can take to fix the issue.
1. Update iMovie and Compressor
- The first step in addressing any iMovie error is to ensure you’re using the latest versions of both iMovie and Compressor. To check for updates, go to the Mac App Store, search for the apps, and update them if needed. This ensures that any bugs or glitches in the software are resolved.
2. Check File Compatibility
- Make sure that all the files you’re working with in iMovie are compatible with the software. iMovie supports a wide range of formats, including MOV, MP4, and M4V. However, it may struggle with non-standard formats. You can convert problematic files to a compatible format using apps like HandBrake or even Compressor itself before importing them into iMovie.
3. Clear System Cache and Temporary Files
- Over time, cache files and temporary data can accumulate on your system, potentially causing issues with iMovie and Compressor. To clear these files, go to the “Go” menu in Finder, hold the Option key, and select “Library.” Then, navigate to the “Caches” folder and delete any files associated with iMovie and Compressor.
4. Free Up System Resources
- If you’re working with large video files, ensure your system has enough resources to handle the task. Close unnecessary applications, delete old files, and ensure that your system has sufficient free space on your hard drive. Consider upgrading your hardware, such as adding more RAM, if your system consistently struggles with large video files.
5. Reinstall Compressor
- If the issue is related to a corrupted installation of Compressor, you may need to reinstall the app. First, uninstall Compressor by dragging it to the trash, then download and reinstall it from the Mac App Store. This will ensure that all necessary files are correctly installed.
Reset Preferences in iMovie
- Sometimes, corrupted preferences in iMovie can lead to unexpected errors. To reset preferences, open iMovie and immediately press and hold the Option and Command keys until the Preferences window appears. From here, you can reset the app’s preferences and clear out any corrupt settings.
Use the Export to File Option in iMovie
- If you continue to encounter the “iMovie error com.apple.compressor.CompressorKit.Errordomain error,” try bypassing the Compressor framework altogether. Instead of using the export with Compressor option, simply export your project directly to a video file by selecting the “File” option and choosing a suitable file format and resolution.
Preventing Future Occurrences of the “iMovie Error com.apple.compressor.CompressorKit.Errordomain Error”
To avoid facing the “iMovie error com.apple.compressor.CompressorKit.Errordomain error” again, here are a few preventative tips:
1. Use Compatible Media Formats
- Always use video formats that are compatible with iMovie and Compressor. Stick to standard video formats such as MOV, MP4, and M4V, and avoid exotic or unusual codecs that might not be well-supported.
2. Keep Your Software Updated
- Regularly check for updates for both iMovie and Compressor. Apple frequently releases updates that improve stability and resolve bugs. Keeping your software up to date ensures that you avoid potential issues.
3. Maintain Sufficient System Resources
- When editing and exporting videos, ensure that your system has enough free resources, such as RAM and storage space. Close other applications, and keep your hard drive at least 20% free to ensure optimal performance.
4. Back Up Your Projects Regularly
- It’s always a good idea to back up your iMovie projects. Use Time Machine or a cloud service to regularly back up your files. This way, if something goes wrong, you’ll be able to restore your project to an earlier state.
Conclusion
The “iMovie error com.apple.compressor.CompressorKit.Errordomain error” can be an irritating obstacle in your video editing process, but it’s a fixable issue. By following the steps outlined above, such as updating your software, ensuring file compatibility, and freeing up system resources, you can resolve the error and get back to editing your video projects. With a bit of patience and the right troubleshooting steps, you’ll be able to continue working on your iMovie projects without further issues.
FAQs
1. What is the “iMovie error com.apple.compressor.CompressorKit.Errordomain error” caused by?
- This error typically occurs when iMovie is trying to use the Compressor framework for video processing but encounters a problem with file compatibility, corrupted project files, or an issue with the Compressor app itself.
2. How do I fix the “iMovie error com.apple.compressor.CompressorKit.Errordomain error”?
- You can fix this error by updating iMovie and Compressor, checking file compatibility, clearing system caches, freeing up resources, and reinstalling Compressor if necessary.
3. Can I bypass the Compressor app when exporting my project?
- Yes, you can bypass Compressor by selecting the “File” option in iMovie and exporting your project directly to a video file without using the Compressor framework.
4. Why does my video file cause the error in iMovie?
- Some video files may not be fully compatible with iMovie, particularly if they are in unusual formats or use non-standard codecs. You can convert these files into a compatible format using apps like HandBrake or Compressor.
5. How can I prevent this error from happening again?
- To prevent future occurrences, ensure that you’re using compatible media formats, keep your software updated, maintain sufficient system resources, and regularly back up your projects.