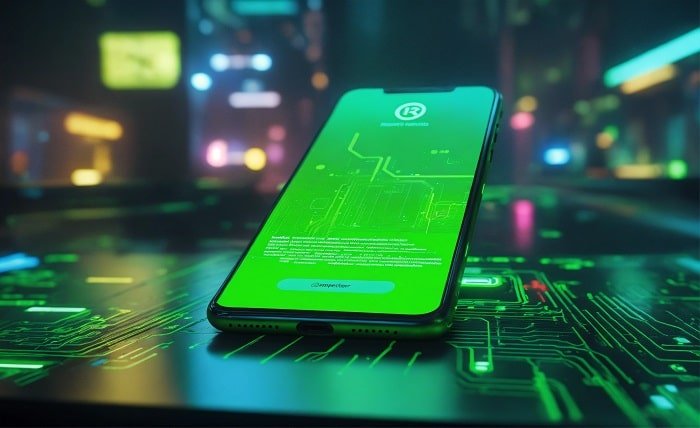Introduction
Excel is a powerful tool used by millions around the globe for data analysis, financial modeling, and more. Despite its versatility, users often encounter various errors, one of the most common being the “spill error.” In this comprehensive guide, we will explore what a spill error in Excel is, why it occurs, and how to resolve and prevent it. Whether you’re a novice or an experienced user, understanding spill errors can enhance your efficiency and accuracy in Excel.
What is a Spill Error in Excel?
A spill error in Excel occurs when a formula that returns multiple results cannot output all the results due to surrounding cells being occupied. This error is unique to the newer dynamic array functions in Excel, which are designed to return multiple values into a range of cells. When these cells are not empty or have other data, a spill error is triggered.
Common Causes of Spill Errors
Spill errors in Excel can arise from several scenarios. The most common cause is that the adjacent cells where the results are supposed to spill into are not empty. Another frequent cause is the presence of merged cells within the spill area. Additionally, array formulas that generate too many results for Excel to handle can also result in a spill error.
Identifying Spill Errors
Recognizing a spill error in Excel is straightforward. When a spill error occurs, you will see a small yellow triangle with an exclamation mark in the top-left corner of the cell where the error is present. Clicking on this icon will display the error message “Spill Error” along with a brief explanation.
Troubleshooting Spill Errors
To troubleshoot a spill error in Excel, start by inspecting the cells where the formula is supposed to spill. Ensure that these cells are empty and do not contain any other data or formatting, such as merged cells. If the error persists, check the formula to ensure it is not generating more results than Excel can handle.
Resolving Spill Errors
Resolving a spill error in Excel typically involves clearing the cells where the formula results are intended to spill. If there are merged cells within the spill range, unmerge them. Additionally, adjust the formula to ensure it generates a manageable number of results. Sometimes, breaking the formula into smaller parts can help in resolving the error.
Using Helper Columns to Prevent Spill Errors
One effective way to prevent spill errors in Excel is by using helper columns. Helper columns can break down complex formulas into simpler parts, reducing the likelihood of a spill error. By organizing your data and formulas methodically, you can minimize the chances of encountering spill errors.
Best Practices for Avoiding Spill Errors
To avoid spill errors in Excel, follow best practices such as keeping adjacent cells empty when using dynamic array formulas, avoiding merged cells, and breaking down complex formulas. Regularly checking and cleaning your data can also help prevent spill errors. Being proactive and methodical in your approach can save you time and frustration.
Dynamic Arrays
Dynamic arrays are a powerful feature in Excel that allows formulas to return multiple values into a range of cells. Understanding how dynamic arrays work is crucial for avoiding spill errors. Familiarize yourself with functions like SORT, FILTER, and UNIQUE, which commonly generate dynamic arrays and can lead to spill errors if not handled correctly.
Advanced Techniques to Handle Spill Errors
For advanced Excel users, there are several techniques to handle spill errors more effectively. Using Excel’s LET function can help simplify complex formulas, reducing the chances of spill errors. Additionally, leveraging Excel’s data validation and conditional formatting features can help manage spill areas and prevent errors.
Practical Examples of Spill Error Solutions
Let’s explore some practical examples of resolving spill errors in Excel. Consider a situation where you have a formula that sorts data dynamically. If a spill error occurs, clear the adjacent cells and ensure there are no merged cells within the range. Adjust the formula as needed to generate a manageable number of results, and use helper columns if necessary.
Conclusion
Spill errors in Excel can be a common yet frustrating issue for users. However, with a clear understanding of what causes these errors and how to resolve them, you can enhance your efficiency and accuracy in Excel. By following best practices, using helper columns, and understanding dynamic arrays, you can prevent spill errors and make the most of Excel’s powerful features. Remember, troubleshooting and resolving spill errors is a valuable skill that can save you time and improve your overall productivity in Excel.
FAQs
1.What is a spill error in Excel?
A spill error in Excel occurs when a formula that returns multiple results cannot output all the results due to surrounding cells being occupied.
2.How can I identify a spill error in Excel?
A spill error is indicated by a small yellow triangle with an exclamation mark in the top-left corner of the cell. Clicking on it will display the “Spill Error” message.
3.What are common causes of spill errors in Excel?
Common causes include adjacent cells being occupied, the presence of merged cells within the spill area, and formulas generating too many results.
4.How can I resolve a spill error in Excel?
Resolve a spill error by clearing the adjacent cells, unmerging any merged cells, and ensuring the formula generates a manageable number of results.
5.How can I prevent spill errors in Excel?
Prevent spill errors by keeping adjacent cells empty, avoiding merged cells, breaking down complex formulas, and using helper columns to organize your data.