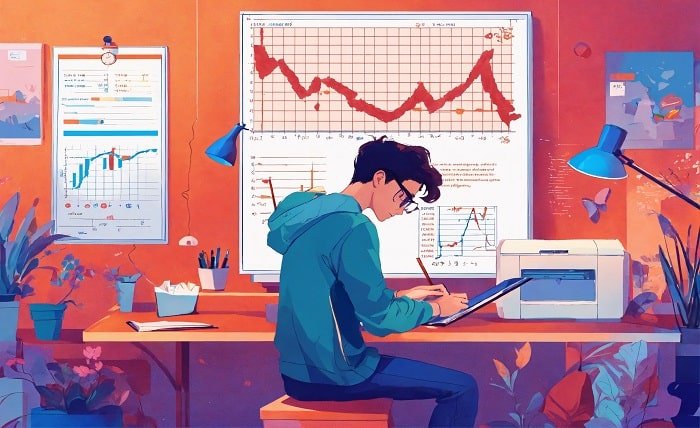Introduction
The concept of standard error is crucial for anyone involved in statistical analysis. This guide will walk you through how to calculate standard error in Excel, providing a straightforward method to assess the precision of sample mean estimates.
What is Standard Error?
Standard error measures the variability or dispersion of a sample mean from the population mean. Calculating the standard error in Excel helps statisticians and researchers estimate the accuracy of their sample data in representing a population.
Why Calculate Standard Error in Excel?
Excel is a readily accessible tool for performing statistical calculations, including the standard error. Using Excel to calculate standard error can simplify your workflow, allowing you to quickly validate and interpret your data.
Preparing Your Data
Before calculating the standard error in Excel, ensure your data is organized. Data should be free of errors and formatted correctly to prevent calculation mistakes that could affect your results.
Using the Formula for Standard Error
The standard formula for calculating standard error in Excel is =STDEV.S(range)/SQRT(COUNT(range)). This formula uses the sample standard deviation (STDEV.S) and the square root of the sample size (SQRT(COUNT())).
Step-by-Step Calculation in Excel
- Enter your data into a single column.
- Click on an empty cell where you want the standard error to appear.
- Type the standard error formula and replace “range” with your data range.
- Press Enter to get the standard error.
Visualizing Standard Error in Excel
Once you have calculated the standard error in Excel, you can create charts such as error bars or confidence intervals to visually represent the variability in your data.
Common Mistakes to Avoid
When calculating standard error in Excel, ensure you use the correct formula and data range. Avoid common mistakes like confusing standard deviation with standard error or using the population standard deviation formula in place of the sample standard deviation.
Tips for Accurate Calculations
To ensure accurate standard error calculations in Excel, double-check your data range and formula syntax. Use Excel’s formula auditing tools to troubleshoot and verify your calculations.
How to Interpret Standard Error in Excel
Interpreting the standard error in Excel involves understanding its relation to your data’s precision. A smaller standard error often indicates more reliable data as it suggests less variability in sample means.
Automating Standard Error Calculations
To automate standard error calculations in Excel, consider using macros or Excel’s built-in data analysis tools. These can save time and reduce the potential for manual errors.
Conclusion
Calculating standard error in Excel is an essential skill for anyone involved in data analysis. By following the steps outlined in this guide, you can accurately assess the reliability of your sample estimates and make more informed decisions based on your data.
FAQs
1.What is the difference between standard deviation and standard error in Excel?
Standard deviation measures the spread of data points in a sample, while standard error measures the precision of the sample mean estimate.
2.Can I use standard error to calculate confidence intervals in Excel?
Yes, standard error is crucial in constructing confidence intervals, which indicate the range within which the true population mean is expected to fall.
3.What happens if I use the wrong data range when calculating standard error in Excel?
Using the incorrect data range can lead to inaccurate calculations, affecting your analysis and conclusions.
4.Is there a difference between STDEV.S and STDEV.P in Excel?
Yes, STDEV.S calculates the sample standard deviation, while STDEV.P calculates the population standard deviation. Use STDEV.S when calculating standard error.
5.How can I ensure my standard error calculation is accurate in Excel?
Always verify your data input, use the correct formula, and double-check the result with Excel’s formula auditing tools.