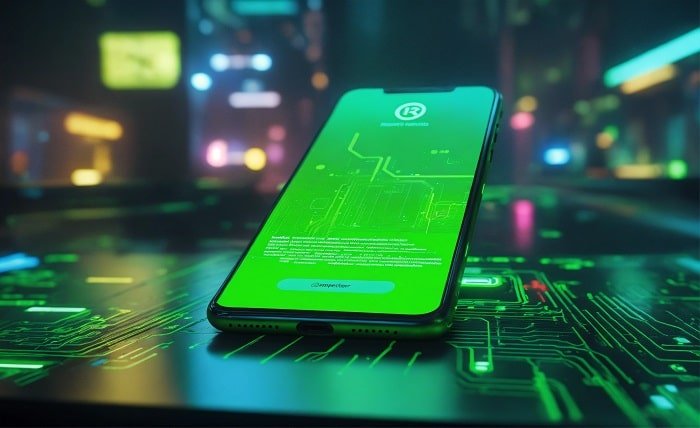Introduction
Encountering a “CPU fan error” during your computer’s startup can be alarming. This error generally indicates that your computer’s BIOS is unable to detect the CPU fan, a critical component for cooling your processor. Without proper functioning, your system risks overheating, leading to potential hardware damage. This guide will walk you through understanding, diagnosing, and resolving a CPU fan error, ensuring your system runs efficiently and safely.
The CPU Fan Error
A “CPU fan error” message typically appears during the initial boot process when the BIOS does not detect a fan or reads a malfunction. This could be due to various reasons, including a disconnected fan, accumulation of dust, or a failed fan motor. Recognizing the cause is the first step towards a solution, and knowing the specifics of your system’s build can aid in this process.
Initial Checks and Quick Fixes
Before delving deeper, perform some basic checks if a CPU fan error occurs. Ensure that the CPU fan is securely connected to the motherboard. Sometimes, simply reseating the fan plug can resolve the error. Also, check if any cables are obstructing the fan blades, as this could prevent it from spinning and being detected.
Cleaning the CPU Fan
Dust buildup is a common culprit behind a CPU fan error. Carefully remove the fan from your computer (after ensuring the system is powered down and unplugged) and clean the blades and the surrounding area using compressed air. This can often restore fan functionality if dirt or debris was impeding the fan’s motion.
Verifying BIOS Settings
Sometimes, a CPU fan error can be triggered by incorrect settings in your system’s BIOS. Access your BIOS settings during startup and navigate to the hardware monitor or similar section. Ensure that the fan speed settings are set appropriately and that any fan error warnings are configured correctly. Adjusting these settings might rectify false readings of fan errors.
Testing the Fan’s Functionality
To rule out hardware failure, test the CPU fan independently if possible. Connect it to another system or use a different power connector on the same motherboard. If the fan does not spin on an alternate setup, the fan itself may need replacement.
Replacing the CPU Fan
If testing confirms the fan is defective, replacing it is your next step. Ensure you select a compatible fan for your CPU’s socket type and size. Installation is generally straightforward: attach the fan to the heatsink and connect it to the designated CPU fan header on the motherboard.
Upgrading BIOS Firmware
Outdated BIOS firmware can sometimes misinterpret hardware statuses, leading to a CPU fan error. Check your motherboard manufacturer’s website for any BIOS updates. If available, carefully follow their instructions to update your BIOS, which could resolve fan detection issues.
Considering Alternative Cooling Solutions
If you continue to encounter issues or seek more efficient cooling methods, consider upgrading to a more robust cooling solution like a liquid cooling system. These systems often offer superior cooling performance and can be a worthwhile investment for high-performance or overclocked systems.
Monitoring System Temperatures
After resolving the CPU fan error, monitor your system’s temperatures to ensure it operates within safe limits. Tools like HWMonitor or SpeedFan can provide real-time temperature readings. Consistently high temperatures might indicate the need for further cooling optimizations.
Professional Help and Warranty Use
If you’re uncomfortable performing any of the steps mentioned or if the problem persists, seeking professional help is advisable. Additionally, check if your components are under warranty, as manufacturers can provide repair or replacement services.
Preventive Maintenance Tips
To prevent future occurrences of a CPU fan error, maintain regular cleaning schedules for your computer’s internal components. Also, keep your system in a cool, dust-free environment and consider periodic replacements of thermal paste to ensure optimal heat dissipation.
Conclusion
A CPU fan error can be a disruptive issue, but with the right approach, it is often easily resolvable. By understanding the causes, performing thorough checks, and possibly replacing the fan, you can safeguard your computer against overheating. Regular maintenance and staying informed about your system’s health play crucial roles in preventing similar issues in the future.
FAQs
Q1: What does a CPU fan error mean? A CPU fan error typically indicates that your system’s BIOS cannot detect the CPU fan at startup, which could lead to overheating if not addressed promptly.
Q2: Can I bypass a CPU fan error? It is not recommended to bypass a CPU fan error as it may lead to overheating and potential damage to your processor. Instead, resolve the error by checking connections, settings, or replacing the fan.
Q3: How can I clean my CPU fan safely? To clean your CPU fan, power down and unplug your computer, carefully remove the fan, and use compressed air to blow out any dust from the fan and heatsink.
Q4: What if my CPU fan is spinning but I still see an error? If the fan is spinning but an error persists, check BIOS settings for any misconfiguration or update the BIOS if outdated, as it might be misreporting the fan’s status.
Q5: How often should I replace my CPU fan? CPU fans generally have a long lifespan, but it’s advisable to replace them every 5-7 years, or sooner if they show signs of failure or excessive noise.