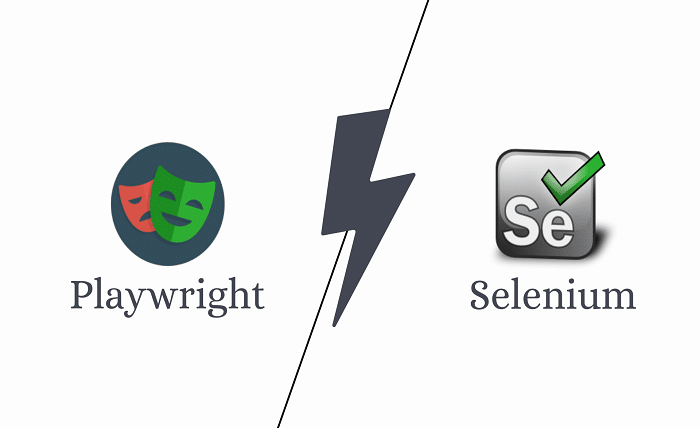errordomain=nscocoaerrordomain&errormessage=could not find the specified shortcut.&errorcode=4

When encountering the error message errordomain=nscocoaerrordomain&errormessage=could not find the specified shortcut.&errorcode=4 it’s essential to understand its context and potential causes. In this article, we’ll explore the error, its possible origins, and how to resolve it effectively.
What is errordomain?
The term errordomain can have different meanings depending on the context in which it is used. Let’s explore a few scenarios where this term appears:
- Microsoft Teams MSALErrorDomain Error:
- In the context of Microsoft Teams, users have reported encountering an error labeled as MSALErrorDomain error -50000 when signing up on the Teams app using their iPhone.
- The error code indicates an issue related to authentication or authorization. It might be caused by a bug or a session-related issue.
- C++ Standard Library (std::domain_error):
- In C++, the
std::domain_erroris an exception type that can be thrown by the implementation to report domain errors. - A domain error occurs when the inputs to an operation are outside the valid domain on which that operation is defined.
- In C++, the
- NSURL Error Domain:
- In iOS development, the
NSURLErrorDomainrepresents errors related to URL loading. - For example, an
NSURLErrorDomainerror with code-999is equivalent to the “500 Server Error” message sent by HTTP servers. - These errors occur when bad data is received from the server or when there are issues with network communication.
- In iOS development, the
- Apple’s CloudKit Error Domain:
- In Apple’s CloudKit framework, the
errorDomainproperty provides information about the domain of an error. - It helps developers understand the context of the error and handle it appropriately in their code.
- In Apple’s CloudKit framework, the
In summary, the term errordomain refers to the domain or category of an error, whether it’s related to software, networking, or other contexts. Understanding the specific context is crucial for effective troubleshooting and resolution.
What is nscocoaerrordomain?
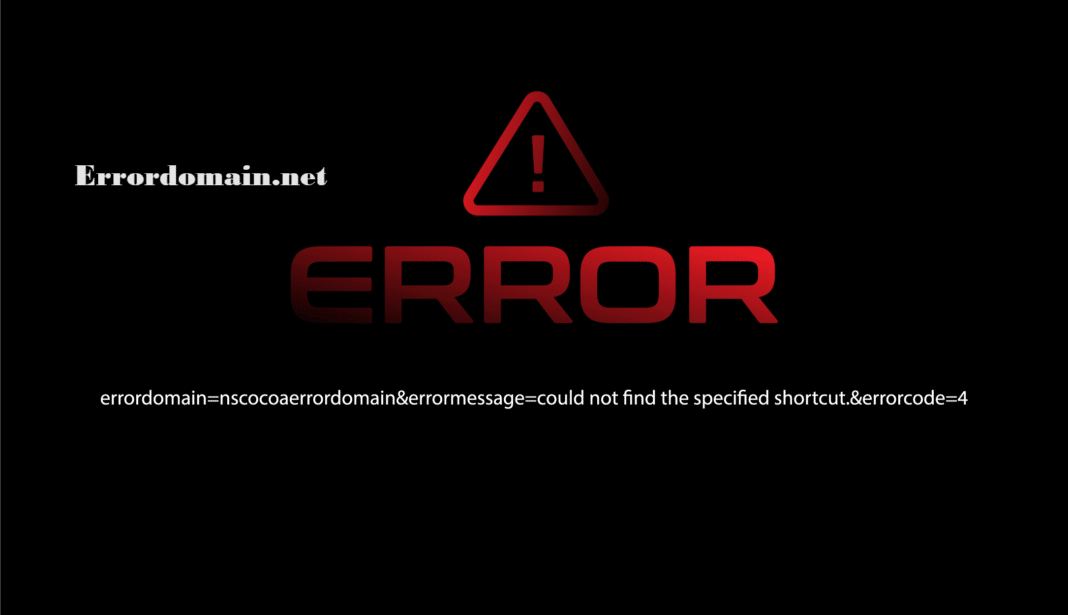
The term NSCocoaErrorDomain refers to a specific error domain in Apple’s Cocoa framework. When you encounter an error with this domain, it typically indicates issues related to file I/O, data processing, or other Cocoa-related operations. Let’s explore a few scenarios where this error domain appears:
- Reading Contents from a URL:
- If you’re trying to read the contents of a URL (e.g., a web page) as a string using
NSStringin Objective-C, you might encounter an error with the code256. - The error message could look like: “Error Domain=NSCocoaErrorDomain Code=256 “The operation couldn’t be completed. (Cocoa error 256.)””
- Common causes for this error include missing the URL scheme (e.g., forgetting to add “http://” or “https://”) or issues with the URL itself1.
- If you’re trying to read the contents of a URL (e.g., a web page) as a string using
- Invalid JSON Data in Swift:
- In Swift, you might encounter an error with the code
3840within theNSCocoaErrorDomain. - This error often occurs when parsing JSON data and can be caused by invalid JSON format or incorrect parsing methods.
- Validating the JSON data and using appropriate parsing techniques can help resolve this issue2.
- In Swift, you might encounter an error with the code
- Sandboxing and File Access:
- If your app uses sandboxing (a security feature), you may encounter various
NSCocoaErrorDomainerrors related to file access permissions. - For example, code
257when trying to reach afile:///URL could be due to sandboxing restrictions. - Ensure that your app’s entitlements and permissions are correctly configured1.
- If your app uses sandboxing (a security feature), you may encounter various
- Undefined Shortcut or Resource Access:
- The error message “errordomain=nscocoaerrordomain&errormessage=could not find the specified shortcut.&errorcode=4” refers to difficulty in locating a designated shortcut.
- It could indicate an undefined shortcut, a system shortcut, or a reference to a resource accessed through a shortcut mechanism3.
Remember that the specific error code within NSCocoaErrorDomain provides additional context about the nature of the error. Troubleshooting involves understanding the context and addressing the underlying issue.
More about the Error
The error message indicates that a specified shortcut could not be found. To troubleshoot this issue, consider the following steps:
- Check the Shortcut Path:
- Verify that the file, folder, or application referenced by the shortcut exists.
- Ensure that the target is in the correct location. If it has been moved or deleted, recreate the shortcut to the new location or restore the missing item.
- Software Conflicts:
- Rule out file path and permissions issues.
- If the error persists, consider conflicts between different software applications on your system.
- Disable any recently installed software applications or plugins that may conflict with the software responsible for creating the shortcut.
Common Causes of the Error
- File or Folder Renaming or Deletion:
- One common cause of this error is when a file or folder referenced by the shortcut has been renamed or deleted.
- If you recently renamed a file or moved it to a different location, the existing shortcut may no longer point to the correct path.
- To resolve this, ensure that the shortcut’s target exists and is accessible.
- Permissions and Access Issues:
- Insufficient permissions can prevent the system from accessing the specified shortcut.
- Check the permissions for the file, folder, or application associated with the shortcut.
- Ensure that the user account has the necessary rights to access the target.
- Software Conflicts:
- Sometimes, conflicts between software applications can lead to errors.
- If you’ve installed new software or made changes to existing applications, consider whether they might interfere with the shortcut’s functionality.
- Temporarily disable any recently installed software or plugins to see if the error persists.
Advanced Troubleshooting Steps
- Check the Shortcut Properties:
- Right-click on the shortcut and select “Properties.”
- Verify that the target path is correct. If not, update it to the correct location.
- Confirm that the shortcut points to the right executable or file.
- Recreate the Shortcut:
- If you suspect that the existing shortcut is corrupted, delete it and create a new one.
- Locate the target file or application, right-click, and choose “Create shortcut.”
- Place the new shortcut in a convenient location.
- Test the Shortcut on Another User Account:
- Create a new user account (if possible) and test the shortcut there.
- If it works in the new account, the issue may be specific to your user profile.
- Check for Malware or Viruses:
- Malware or viruses can alter shortcuts or prevent them from functioning correctly.
- Run a thorough scan using reliable antivirus software to rule out any security threats.
Conclusion
Understanding the context of the error and following the troubleshooting steps will help you resolve the issue. By verifying paths, addressing software conflicts, and ensuring the availability of the shortcut, you can overcome the “errordomain=nscocoaerrordomain&errormessage=could not find the specified shortcut.&errorcode=4” error effectively.
Frequently Asked Questions (FAQs)
Q1: Why am I encountering this error?
A1: The error occurs when the specified shortcut cannot be located. It could result from incorrect paths, missing files, or software conflicts.
Q2: How do I confirm if the shortcut exists?
A2: Check whether the shortcut is supposed to be dynamically created or fetched. Ensure that the process for creating or fetching it is functioning correctly and that it’s available when accessed.
Q3: Can I resolve this error programmatically?
A3: Yes, you can handle this error in your code. Implement proper error handling mechanisms, such as checking for the existence of the shortcut before attempting to access it.
Q4: Can I recover a deleted shortcut?
A4: Unfortunately, once a shortcut is deleted, it cannot be directly recovered. However, you can recreate it by following the steps mentioned earlier.
Q5: How do I troubleshoot if the shortcut points to a network location?
A5: If the shortcut references a network drive or shared folder, ensure that the network connection is stable. Check if the server hosting the target file is accessible.
Q6: Is there a way to repair broken shortcuts automatically?
A6: Some third-party tools can scan for and repair broken shortcuts. Look for reputable software that specializes in shortcut management and repair.