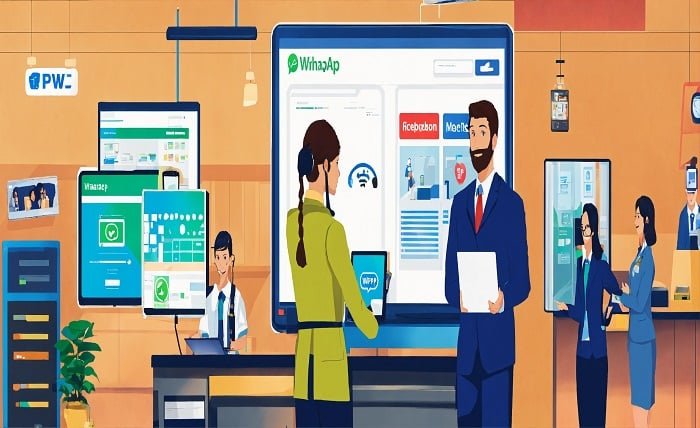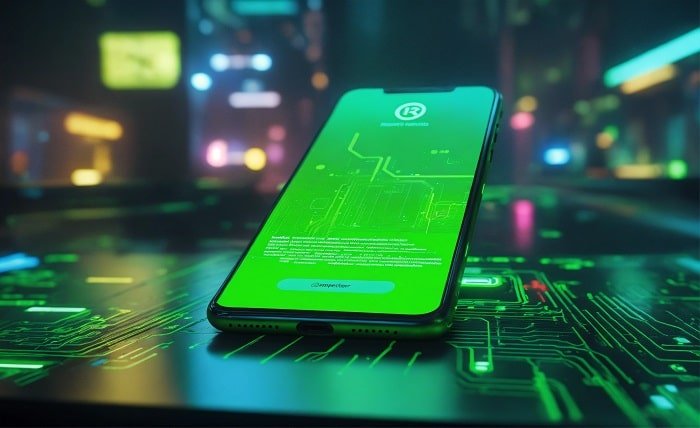Introduction
Omegle is a popular platform for random video and text chatting with strangers. However, users frequently encounter the “Omegle error connecting to server” issue, which can be quite frustrating. In this guide, we will delve into the causes of this problem, provide detailed troubleshooting steps, and offer tips to prevent future occurrences. Whether you’re a new user or a seasoned Omegle enthusiast, understanding how to resolve this error will enhance your experience on the platform.
The Omegle Error Connecting to Server
The “Omegle error connecting to server” message typically appears when the Omegle platform fails to establish a connection between your device and its servers. This can be due to various reasons, including server issues, network problems, or incorrect configurations. Recognizing the nature of this error is the first step towards troubleshooting and resolving it effectively.
Check Your Internet Connection
One of the most common causes of the “Omegle error connecting to server” is a poor or unstable internet connection. Ensure that your device is connected to the internet and that the connection is stable. You can check your internet connection by running a speed test or trying to access other websites. If your connection is weak or intermittent, consider restarting your router or switching to a different network.
Clear Browser Cache and Cookies
Cached data and cookies can sometimes interfere with Omegle’s ability to connect to its servers, leading to the “Omegle error connecting to server.” To resolve this issue, clear your browser’s cache and cookies. In most browsers, you can do this by going to the settings or privacy section and selecting the option to clear browsing data. Once cleared, restart your browser and try accessing Omegle again.
Disable Browser Extensions
Browser extensions can occasionally conflict with Omegle, resulting in the “Omegle error connecting to server.” Disable any extensions or add-ons that might be interfering with the platform. You can do this by accessing your browser’s extensions settings and disabling them one by one to identify the culprit. After disabling extensions, refresh your browser and attempt to connect to Omegle.
Update Your Browser
An outdated browser can cause compatibility issues with Omegle, leading to errors such as the “Omegle error connecting to server.” Ensure that your browser is up to date by checking for updates in the browser settings. Updating your browser to the latest version can help resolve any compatibility issues and improve your overall browsing experience.
Try a Different Browser
If updating your browser doesn’t resolve the “Omegle error connecting to server,” consider trying a different browser. Sometimes, specific browsers may have issues connecting to Omegle’s servers. Switch to an alternative browser and see if the problem persists. Popular options include Google Chrome, Mozilla Firefox, and Microsoft Edge.
Check Omegle Server Status
The “Omegle error connecting to server” might be due to issues on Omegle’s end. Check Omegle’s server status or official social media channels to see if there are any ongoing outages or maintenance activities. If Omegle is experiencing server problems, you may need to wait until they resolve the issue on their end.
Use a VPN
In some cases, regional restrictions or network issues can cause the “Omegle error connecting to server.” Using a Virtual Private Network (VPN) can help bypass these restrictions and establish a connection to Omegle’s servers. Choose a reliable VPN service, connect to a different server location, and then try accessing Omegle again.
Restart Your Device
Sometimes, a simple restart can resolve connectivity issues related to the “Omegle error connecting to server.” Restart your computer or mobile device to refresh your system and clear any temporary glitches. After restarting, open your browser and attempt to connect to Omegle.
Contact Omegle Support
If none of the above solutions work, consider reaching out to Omegle’s support team for assistance. Provide them with details about the “Omegle error connecting to server” issue, including any error codes or messages you received. Omegle’s support team can offer further guidance and help troubleshoot the problem.
Conclusion
Encountering the “Omegle error connecting to server” can be frustrating, but understanding the potential causes and solutions can help you resolve the issue quickly. From checking your internet connection to contacting Omegle support, following the steps outlined in this guide will improve your chances of successfully connecting to the platform. Remember to keep your browser updated, clear cached data, and consider using a VPN if needed. By addressing these common problems, you can get back to enjoying your chats on Omegle without interruption.
FAQs
1. What causes the “Omegle error connecting to server”?
The error can be caused by issues such as poor internet connection, browser problems, server outages, or regional restrictions.
2. How do I fix the “Omegle error connecting to server”?
Try troubleshooting steps such as checking your internet connection, clearing browser cache, disabling extensions, updating your browser, or using a VPN.
3. Can a VPN help with the “Omegle error connecting to server”?
Yes, a VPN can help bypass regional restrictions and network issues that may be causing the error.
4. How can I check if Omegle’s servers are down?
Check Omegle’s official social media channels or server status websites for any announcements regarding outages or maintenance.
5. Who should I contact if I can’t fix the “Omegle error connecting to server”?
If you’ve tried all troubleshooting steps and the issue persists, contact Omegle’s support team for further assistance.