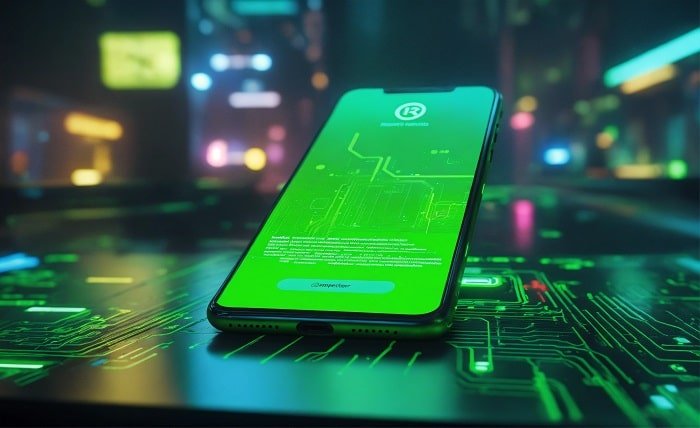If you are a macOS user, encountering system errors can be frustrating, especially when they disrupt your workflow. One such error is errordomain=nscocoaerrordomain&errormessage=impossible de trouver le raccourci spécifié.&errorcode=4. This cryptic message often leaves users confused and searching for answers. In this blog post, we will dive deep into understanding this error, its causes, and how to resolve it effectively. Whether you are troubleshooting a macOS issue or simply curious about this error, we’ve got you covered.
What is the “errordomain=nscocoaerrordomain&errormessage=impossible de trouver le raccourci spécifié.&errorcode=4”?
The error message errordomain=nscocoaerrordomain&errormessage=impossible de trouver le raccourci spécifié.&errorcode=4 originates from macOS and points to a problem related to shortcuts or file paths. The error message translates from French as “impossible to find the specified shortcut,” which immediately suggests a problem with locating a file or application shortcut. The error code 4 further specifies the issue, though it doesn’t provide much detail on its own.This type of error can happen for several reasons, such as an incorrect shortcut path, a missing file, or a system misconfiguration. It’s a common issue that can occur when macOS cannot find the file or application it is supposed to launch through a shortcut.
Common Causes of the “errordomain=nscocoaerrordomain&errormessage=impossible de trouver le raccourci spécifié.&errorcode=4” Error
Understanding the underlying causes of the errordomain=nscocoaerrordomain&errormessage=impossible de trouver le raccourci spécifié.&errorcode=4 error can help in resolving it efficiently. Some of the most common causes include:
1. Broken or Missing Shortcuts
A missing or incorrect shortcut is one of the most frequent reasons for this error. If the shortcut you’re trying to access is pointing to a location that no longer exists, the system will return an error indicating that it cannot find the specified shortcut.
2. Corrupted System Preferences or Files
Sometimes, corrupted system files or preferences may trigger the errordomain=nscocoaerrordomain&errormessage=impossible de trouver le raccourci spécifié.&errorcode=4 error. These corrupted files might prevent the system from properly recognizing shortcuts or file paths.
3. Changes in File Path
If the target file or application was moved, renamed, or deleted, the shortcut may no longer be valid. In such cases, the error will be triggered whenever the system tries to follow the old file path.
4. macOS System Updates
After a macOS update, certain system paths might change, causing shortcuts that were previously functional to break. This could be another cause for the appearance of the errordomain=nscocoaerrordomain&errormessage=impossible de trouver le raccourci spécifié.&errorcode=4 error.
How to Troubleshoot and Fix the “errordomain=nscocoaerrordomain&errormessage=impossible de trouver le raccourci spécifié.&errorcode=4” Error
Now that we understand the possible causes, let’s look at how to troubleshoot and fix the errordomain=nscocoaerrordomain&errormessage=impossible de trouver le raccourci spécifié.&errorcode=4 error.
1. Check the Shortcut
The first step in troubleshooting is to ensure that the shortcut is still valid. If the shortcut is pointing to a file or application that has been deleted or moved, you will need to create a new shortcut pointing to the correct location.
2. Verify the File Path
Sometimes, the error occurs because the file path specified in the shortcut is incorrect. If you’ve recently moved or renamed a file, make sure the shortcut is pointing to the correct path. Right-click on the shortcut and check the “Get Info” window to see the target file path.
3. Rebuild the Spotlight Index
If the error persists despite the correct file path, the issue might be related to Spotlight indexing. Rebuilding the Spotlight index can help fix any inconsistencies in file paths, which may resolve the errordomain=nscocoaerrordomain&errormessage=impossible de trouver le raccourci spécifié.&errorcode=4 error.
To rebuild the Spotlight index:
- Open “System Preferences” and select “Spotlight.”
- Go to the “Privacy” tab.
- Add and then remove the drive or folder that is showing the error. This will prompt Spotlight to reindex the files.
4. Repair Disk Permissions
macOS permissions issues can sometimes lead to unexpected errors like errordomain=nscocoaerrordomain&errormessage=impossible de trouver le raccourci spécifié.&errorcode=4. You can use the built-in Disk Utility to repair disk permissions and ensure your system’s files are correctly accessible.
To repair disk permissions:
- Open “Disk Utility” from the Applications > Utilities folder.
- Select your system drive and click on “First Aid.”
- Follow the on-screen instructions to repair any issues.
5. Restore the Missing Files
If the error indicates that a specific file or application is missing, restoring the missing file from your backup or reinstalling the application may solve the issue.
Preventing the “errordomain=nscocoaerrordomain&errormessage=impossible de trouver le raccourci spécifié.&errorcode=4” Error
While troubleshooting can fix the issue temporarily, preventing future occurrences of the errordomain=nscocoaerrordomain&errormessage=impossible de trouver le raccourci spécifié.&errorcode=4 error is also crucial. Here are a few preventive measures:
1. Maintain Consistent File Paths
Avoid moving, renaming, or deleting files that are frequently accessed via shortcuts. If changes are necessary, ensure that the shortcuts are updated accordingly.
2. Use File Management Tools
Use file management tools that can help keep track of file paths, especially when you frequently work with large projects or multiple applications. These tools can help prevent broken links and missing files.
3. Backup Your Files Regularly
Regular backups ensure that you can restore files or settings in case something goes wrong. Using Time Machine or any other backup service can prevent loss of data and resolve issues related to missing files.
Advanced Solutions for the “errordomain=nscocoaerrordomain&errormessage=impossible de trouver le raccourci spécifié.&errorcode=4” Error
If you’ve tried basic troubleshooting steps and the error still persists, you may need to explore more advanced solutions.
1. Use Terminal Commands
Advanced users can use Terminal commands to identify and fix issues with file paths and shortcuts. Commands like ls to list files and ln to create symbolic links can be helpful in diagnosing and resolving path issues.
2. Check for System Integrity Issues
Run a system check using macOS’s built-in utilities such as “Disk Utility” or third-party apps like Onyx. These tools can help identify and fix system-wide integrity issues that may be causing the errordomain=nscocoaerrordomain&errormessage=impossible de trouver le raccourci spécifié.&errorcode=4 error.
3. Reinstall macOS
In rare cases, if all else fails, reinstalling macOS might be the solution. This can resolve deeply-rooted issues in system files that could be contributing to the error.
Conclusion
The errordomain=nscocoaerrordomain&errormessage=impossible de trouver le raccourci spécifié.&errorcode=4 error is a common issue for macOS users, often caused by missing or broken shortcuts, corrupted files, or system misconfigurations. By understanding the causes and troubleshooting effectively, you can resolve the error and get back to working smoothly on your Mac. Preventive measures, such as maintaining consistent file paths and backing up your files, can help avoid the issue in the future. In case of persistent problems, advanced solutions or even a system reinstall may be necessary.
FAQs
1. What does the “errordomain=nscocoaerrordomain&errormessage=impossible de trouver le raccourci spécifié.&errorcode=4” error mean?
This error indicates that macOS cannot find the specified shortcut, possibly due to a broken file path or missing file.
2. How can I fix the “errordomain=nscocoaerrordomain&errormessage=impossible de trouver le raccourci spécifié.&errorcode=4” error?
You can fix it by checking and updating the shortcut, verifying file paths, and rebuilding the Spotlight index.
3. Why did this error appear after a macOS update?
macOS updates may change system paths or settings, which can cause previously functional shortcuts to break and trigger this error.
4. How can I prevent this error in the future?
Prevent it by maintaining consistent file paths, using file management tools, and regularly backing up your files.
5. What should I do if the error persists even after troubleshooting?
If basic troubleshooting doesn’t resolve the issue, you may need to use Terminal commands, check for system integrity, or reinstall macOS.