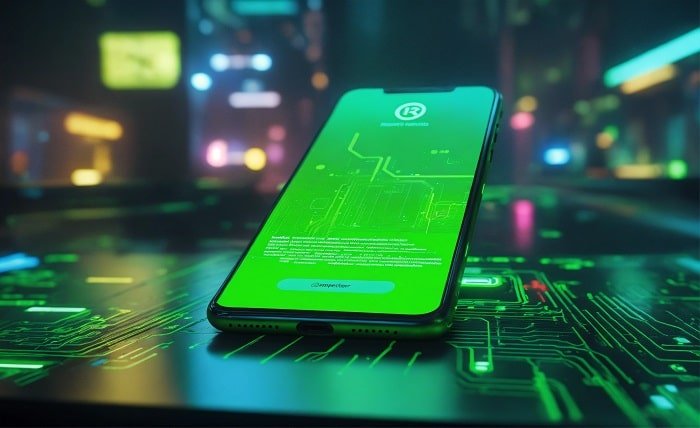Ever encountered the dreaded GeForce Experience error code 0x0003? This code can be incredibly frustrating, preventing you from accessing the features and functionalities offered by GeForce Experience. But fear not, gamer! This comprehensive guide will equip you with the knowledge and solutions to conquer this error and get your GeForce Experience running smoothly.
GeForce Experience Error Code 0x0003
The GeForce Experience error code 0x0003 can manifest in various ways, often accompanied by a message suggesting you reboot your PC and relaunch the application. This error indicates a problem hindering GeForce Experience from functioning properly. Several factors can contribute to this, including corrupted drivers, malfunctioning services, or network connectivity issues.
Restarting Essential Nvidia Services
A common culprit for the GeForce Experience error code 0x0003 can be Nvidia services that are not running or experiencing glitches. To address this, follow these steps:
- Press the Windows + R key combination to open the Run dialog box.
- Type “services. msc” and press Enter to launch the Services application.
- Locate all Nvidia services listed, such as “Nvidia Telemetry Container,” “Nvidia Display Service,” and others.
- Right-click on each service and select “Restart” if it’s currently running. If the service is not running, right-click and choose “Start.”
Verifying Network Connectivity
A stable internet connection is crucial for some functionalities of GeForce Experience. A network issue might trigger the error code 0x0003. Here’s how to check your connection:
- Open your network settings and ensure you’re connected to your desired network.
- Run a speed test using a reliable online service to verify your internet speed and stability.
- If you suspect network issues, troubleshoot your router or contact your internet service provider for assistance.
Performing a Clean Reinstallation of GeForce Experience
Corrupted installation files for GeForce Experience can also lead to the error code 0x0003. Performing a clean reinstallation can often resolve the problem. Here’s the process:
- Open the Control Panel or Settings app and navigate to the “Programs and Features” or “Apps & features” section.
- Locate “GeForce Experience” in the list, right-click on it, and select “Uninstall.”
- Download the latest version of GeForce Experience from the official Nvidia website.
- Run the downloaded installer and follow the on-screen instructions to complete the clean installation.
Updating Windows and Nvidia Drivers
Outdated Windows system files or Nvidia drivers can sometimes cause compatibility issues, leading to the GeForce Experience error code 0x0003. Here’s how to update them:
- Windows Update: Open the Settings app, navigate to “Update & Security,” and click “Check for updates” to install any available Windows updates.
- Nvidia Driver Update: Launch GeForce Experience (if it opens without the error). Navigate to the “Drivers” tab and click “Check for updates” to download and install the latest Nvidia drivers.
Alternatively, you can download the latest drivers directly from the Nvidia website.
Temporarily Disabling Antivirus or Firewall Software
In rare cases, overly aggressive antivirus or firewall software might interfere with GeForce Experience, causing the error code 0x0003. Try temporarily disabling these programs to see if it resolves the issue. Remember to re-enable them after troubleshooting.
Running GeForce Experience as Administrator
Granting administrative privileges to GeForce Experience can sometimes rectify permission-related issues that might trigger the error code 0x0003. Here’s how to do it:
- Right-click on the GeForce Experience shortcut or executable file.
- Select “Properties.”
- Navigate to the “Compatibility” tab.
- Check the box next to “Run this program as an administrator.”
- Click “Apply” and “OK” to save the changes.
Performing a System File Check (SFC) Scan
Corrupted system files on your Windows PC can also contribute to the GeForce Experience error code 0x0003. Running a System File Check (SFC) scan can help identify and repair these corrupted files. Here’s how:
- Open the Command Prompt as administrator (search for “Command Prompt,” right-click on it, and select “Run as administrator”).
- Type the following command and press
Conclusion
By following the troubleshooting steps outlined above, you should be able to effectively resolve the GeForce Experience error code 0x0003. Remember to restart your PC after applying any significant changes. If the error persists after trying all these solutions, consider contacting Nvidia customer support for further assistance.
FAQ
1. What causes the GeForce Experience error code 0x0003?
Several factors can trigger this error, including corrupted drivers, malfunctioning Nvidia services, network connectivity issues, corrupted GeForce Experience installation files, outdated Windows or Nvidia drivers, and software conflicts with antivirus or firewall programs.
2. How can I prevent the GeForce Experience error code 0x0003 from happening again?
Keeping your Windows system and Nvidia drivers updated can help prevent compatibility issues. Additionally, ensuring a stable internet connection and running regular system file checks can contribute to overall system health, potentially reducing the chance of encountering this error.
3. Is it safe to disable antivirus or firewall software to fix the error?
Disabling security software should only be done as a temporary troubleshooting step. Always re-enable them after investigating the issue to maintain your system’s security.
4. What if none of the solutions work?
If none of the troubleshooting steps resolve the error, it’s recommended to contact Nvidia customer support for further assistance. They might have access to additional troubleshooting methods or specific solutions tailored to your configuration.
5. Are there any additional tips for troubleshooting the GeForce Experience error code 0x0003?
Searching online forums and communities dedicated to Nvidia or GeForce Experience can sometimes yield solutions from other users who have encountered similar issues. Additionally, keeping a backup of your system can be helpful in case a troubleshooting step leads to unforeseen complications.