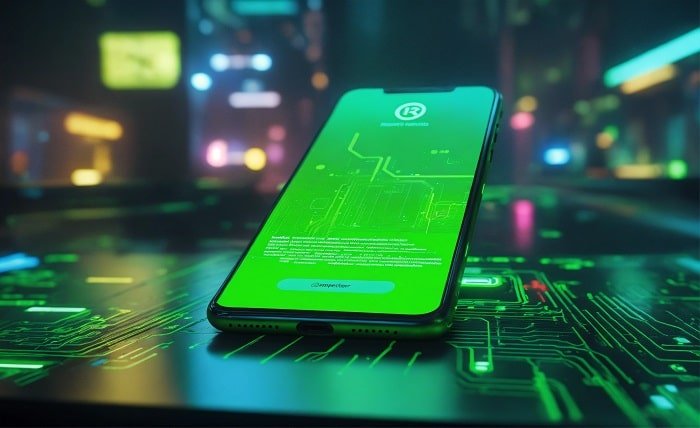Microsoft Excel’s dynamic array formulas, introduced in recent updates, can enhance productivity but may also lead to the “#SPILL!” error. This error occurs when an array formula can’t display its result due to blocking cells. Understanding how to resolve this error is essential for anyone looking to maintain efficiency in their Excel tasks.
1. The “#SPILL!” Error
The “#SPILL!” error appears when there’s no sufficient space for a formula’s output. It’s specific to Excel’s dynamic arrays which attempt to return multiple results. If even one cell in the target range is occupied, Excel will display this error, signaling a need for intervention.
2. Common Causes of the “#SPILL!” Error
Several scenarios can trigger this error:
- Pre-existing data blocking the spill range.
- Merged cells within the intended output area.
- Incorrect use of structured references in tables. Each cause has a specific fix, which we’ll explore next.
3. How to Identify Blocking Cells
To resolve the “#SPILL!” error, first identify the cells blocking the formula’s output. Hovering over the error will display a tooltip pointing to the problematic cells. Clearing these cells should allow the formula to execute properly.
4. Dealing with Merged Cells
Merged cells can often cause spill errors because they disrupt the range needed for output. Unmerging any cells within the spill range is a straightforward fix. Simply select the merged cells, right-click, and choose “Unmerge Cells” from the context menu.
5. Correcting Structured References
Structured references in Excel tables might cause spill errors if incorrectly used. Ensure your formula references do not include entire columns within tables unless necessary, and adjust them to refer specifically to intended rows or columns.
6. Expanding Tables Automatically
To prevent spill errors when working with tables, ensure that your tables are set to automatically expand. This setting allows dynamic arrays to add new rows or columns, accommodating the additional data without errors.
7. Using Spill Ranges Effectively
Understanding and utilizing spill ranges effectively can prevent the “#SPILL!” error. When planning your worksheet layout, consider where your array formulas will spill and ensure no data will block these areas in the future.
8. Adjusting Formula Granularity
Sometimes, breaking down a complex array formula into smaller, more manageable pieces can prevent spill errors. This approach not only makes troubleshooting easier but also enhances worksheet performance.
9. Preventing the Error with IFERROR Function
Utilizing the IFERROR function can provide an interim solution by handling the “#SPILL!” error gracefully. Wrap your formula with IFERROR to display a custom message or perform an alternative calculation when a spill error occurs.
10. Best Practices for Dynamic Arrays
Adopt these best practices to minimize the likelihood of encountering spill errors:
- Regularly check and clear unused cells.
- Avoid unnecessary merging of cells.
- Keep your data organized and confined to specific areas.
Conclusion
The “#SPILL!” error in Excel can be a nuisance, but with the right knowledge and tools, it is easily manageable. By following the steps outlined in this guide, you can ensure that your dynamic arrays function smoothly and your data is presented clearly and effectively.
FAQ
1. What does the “#SPILL!” error signify in Excel?
It indicates that a formula cannot return an array because something is blocking the output cells.
2. Can the “#SPILL!” error be prevented?
Yes, by ensuring that the spill range is clear of any data, merged cells, or incorrect references, you can prevent this error.
3. What should I do if I can’t find what’s causing the “#SPILL!” error?
Check for hidden rows or columns, merged cells, or data in seemingly empty cells that might be causing the issue.
4. How can I use the IFERROR function to handle a “#SPILL!” error?
Wrap your main formula in IFERROR to specify an alternative action or to display a custom message when the error occurs.
5. Why is understanding spill ranges important in Excel?
Knowing where your formulas will spill helps in planning the worksheet layout and prevents unexpected errors from occurring.