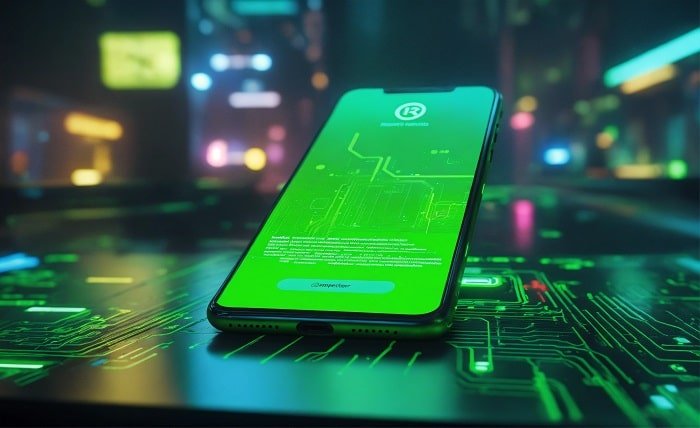Introduction
Experiencing an “audio renderer error” can be a frustrating interruption whether you’re enjoying music, watching videos, or working with multimedia projects. This error typically occurs when there’s a problem between your computer’s audio hardware and the software configurations managing them. This guide will walk you through various methods to diagnose and resolve audio renderer errors, ensuring your system’s audio performance is optimized.
Audio Renderer Errors
An audio renderer error often appears with a message stating, “Audio renderer error. Please restart your computer.” This error can be caused by conflicts in the audio system’s configurations, outdated drivers, or hardware issues. Understanding the root cause is essential for troubleshooting and ensuring that your audio setup functions efficiently without recurring issues.
Restart Your Computer: A Simple First Step
The initial and simplest troubleshooting step is to restart your computer. A reboot can resolve temporary glitches and conflicts in the system’s processes, including those causing the audio renderer error. This should always be your first approach, as it can quickly fix issues without requiring more complex interventions.
Reconnect Audio Devices
If restarting doesn’t clear the audio renderer error, try disconnecting and then reconnecting your audio devices. This includes speakers, headphones, and any external audio interfaces. Sometimes, simply re-establishing the connection can clear up any miscommunication between your hardware and your computer’s operating system.
Update Audio Drivers
Outdated or corrupt drivers are common culprits behind an audio renderer error. Checking for the latest driver updates can resolve these issues. You can update your drivers through the Device Manager in Windows or use your device manufacturer’s software to check for updates on macOS.
Run Audio Troubleshooter
Both Windows and macOS offer built-in tools for troubleshooting audio problems. On Windows, you can use the audio troubleshooter by going to Settings > Update & Security > Troubleshoot. This tool can automatically detect and attempt to fix issues related to the audio renderer error.
Disable Audio Enhancements
Audio enhancements can interfere with proper audio playback, leading to errors. Disabling these enhancements can help:
- Windows: Right-click the speaker icon in the taskbar, select ‘Sounds’, go to the Playback tab, double-click your default device, go to the Enhancements tab, and check “Disable all enhancements.”
- MacOS: Go to System Preferences > Sound and adjust the settings to optimize playback.
Change Audio Format
Sometimes, the audio renderer error is due to a mismatch in the audio format settings. Changing the audio sample rate and bit depth can resolve these discrepancies:
- Windows: Go to Sound settings, select your playback device, and click on ‘Properties’. Under the ‘Advanced’ tab, you can change the default format.
- MacOS: Access the Audio MIDI Setup and adjust the format settings for your device.
Check for Windows Updates
If you’re using Windows, ensure that your system is up to date. Sometimes, patches and updates include fixes for known bugs that could be causing the audio renderer error. Go to Settings > Update & Security > Windows Update and install any available updates.
Reset BIOS/UEFI Settings
Incorrect BIOS/UEFI settings can lead to hardware conflicts that manifest as audio renderer errors. Entering your BIOS/UEFI setup and selecting the option to reset to default settings might resolve deeper issues related to hardware compatibility.
Reinstall Audio Devices
Another effective troubleshooting step is to uninstall and then reinstall your audio devices. This can be done through the Device Manager in Windows by right-clicking on your audio device and selecting ‘Uninstall device’. After uninstallation, restart your computer to allow Windows to reinstall the device automatically.
Seek Professional Help
If you’ve tried all the above solutions and still face the audio renderer error, it may be time to consult a professional. There could be deeper hardware issues at play, or your audio device itself might be failing.
Conclusion
Troubleshooting an audio renderer error can range from simple restarts to more in-depth technical interventions. By following this guide, you can methodically work through potential fixes and hopefully restore seamless audio playback on your device. Remember, consistent issues should be evaluated by professionals to prevent further damage or data loss.
FAQs
Q1: What causes an audio renderer error? Audio renderer errors can be caused by driver conflicts, outdated software, hardware issues, or incorrect audio settings.
Q2: Can an audio renderer error be a sign of failing hardware? Yes, persistent audio renderer errors can indicate a failing audio device or other hardware problems, especially if the error remains after software troubleshooting.
Q3: Is it safe to update audio drivers from third-party websites? It is generally recommended to download drivers from official sources or through your device’s update utility to avoid the risk of installing malicious software.
Q4: How often should I check for updates to prevent audio issues? Regularly checking for system and driver updates can help prevent many common audio problems, including the audio renderer error. Monthly checks are advisable.
Q5: Will resetting my BIOS/UEFI settings affect other system configurations? Yes, resetting BIOS/UEFI settings will revert all settings to their factory defaults, which can affect other system configurations. Ensure to back up any important settings before proceeding.