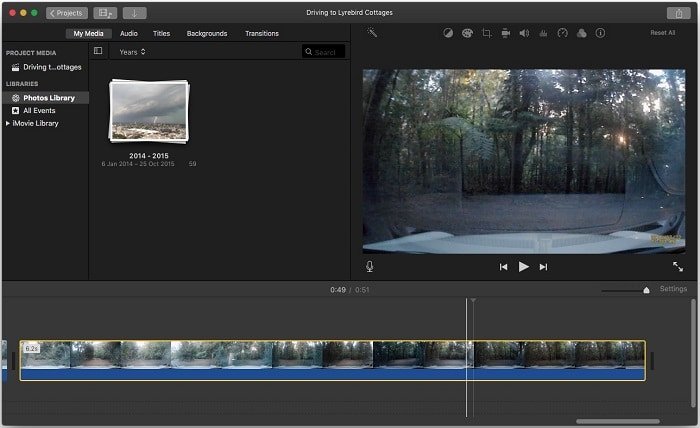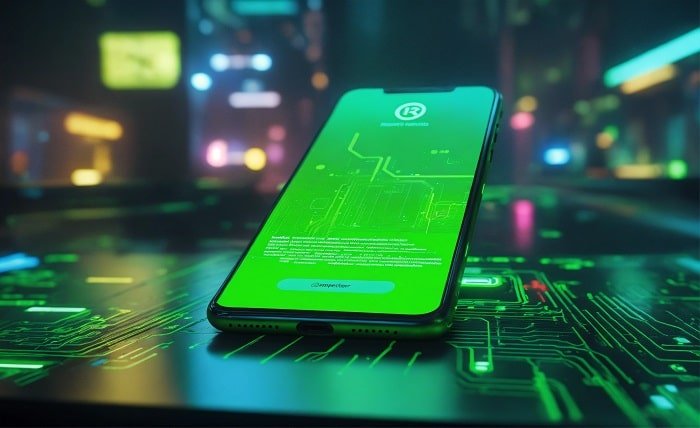Introduction
The iMovie ErrorDomain Error -1 is a frustrating issue that can halt your video editing progress. This error message often appears when iMovie encounters a problem while processing your media files. While it can be perplexing, there are several effective solutions to resolve this error and get you back to your creative endeavors.
The iMovie ErrorDomain Error -1
Before we dive into the solutions, let’s understand the root causes of the iMovie ErrorDomain Error -1. This error typically arises due to:
- Corrupted Media Files: Damaged or corrupted video or audio files can trigger this error.
- Insufficient Storage Space: If your Mac doesn’t have enough free space, iMovie may struggle to process files.
- Incompatible Media Formats: iMovie might not support certain video or audio formats, leading to the error.
- Software Glitches or Bugs: Sometimes, software bugs or glitches can cause iMovie to malfunction.
- Hardware Issues: Problems with your Mac’s hard drive or other hardware components can contribute to the error.
Essential Troubleshooting Steps
Here are some fundamental steps to troubleshoot the iMovie ErrorDomain Error -1:
- Restart iMovie: A simple restart can often resolve temporary glitches and fix minor issues.
- Quit and Relaunch: Force-quitting iMovie and then relaunching it can help clear up any lingering problems.
- Check for Updates: Ensure that you have the latest version of iMovie installed to benefit from bug fixes and performance improvements.
- Free Up Storage Space: Delete unnecessary files and move large files to an external drive to create more space on your Mac.
- Convert Incompatible Media: Use a video conversion tool to convert incompatible formats to a format supported by iMovie.
- Repair Corrupted Files: Employ a video repair tool to fix damaged or corrupted media files.
Advanced Troubleshooting Techniques
If the basic troubleshooting steps don’t resolve the issue, consider these more advanced techniques:
- Repair Disk Permissions: Use the Disk Utility app to repair disk permissions and ensure that iMovie has the necessary access rights.
- Reinstall iMovie: Reinstalling iMovie can help fix corrupted installation files and resolve software-related problems.
- Check Hardware Connections: Ensure that all external drives and devices are properly connected to your Mac.
- Monitor System Logs: Use the Console app to check for error messages that might provide clues about the root cause of the issue.
Specific Solutions for Common Scenarios
Here are some specific solutions for common scenarios related to the iMovie ErrorDomain Error -1:
- Error While Importing Media:
- Check the file format and ensure it’s compatible with iMovie.
- Convert incompatible formats using a video conversion tool.
- Repair corrupted media files using a video repair tool.
- Error While Exporting a Project:
- Choose a compatible export format and resolution.
- Free up storage space on your Mac.
- Close other resource-intensive applications.
- Error While Playing Back a Project:
- Check the project’s settings and ensure they are compatible with your system.
- Repair the project file using iMovie’s built-in repair tool.
Prevention Tips
To prevent future occurrences of the iMovie ErrorDomain Error -1, follow these preventive measures:
- Regularly Back Up Your Projects: Create regular backups of your iMovie projects to avoid data loss.
- Keep Your Mac Updated: Install the latest macOS updates to ensure optimal performance and security.
- Monitor System Health: Regularly check your Mac’s storage space, memory usage, and hardware health.
- Use High-Quality Media: Use high-quality video and audio files to minimize compatibility issues.
Seeking Professional Help
If you’ve exhausted all the troubleshooting steps and still encounter the iMovie ErrorDomain Error -1, it’s time to seek professional help. Contact Apple Support or visit an Apple Store for expert assistance.
Community Forums and Online Resources
Don’t hesitate to seek help from the iMovie community. Online forums and communities like Apple’s official forums and Reddit can be valuable resources for troubleshooting tips and advice from other users.
Additional Tips and Tricks
Here are some additional tips and tricks to optimize your iMovie workflow and avoid the ErrorDomain Error -1:
- Optimize Media Files: Compress large media files to reduce their file size and improve performance.
- Use External Storage: Store large media files on an external hard drive to free up space on your Mac.
- Close Unnecessary Apps: Close other applications while using iMovie to allocate more system resources.
- Monitor System Activity: Use Activity Monitor to keep track of your Mac’s performance and identify any resource-intensive processes.
Conclusion
The iMovie ErrorDomain Error -1 can be a frustrating obstacle, but with the right troubleshooting steps and preventive measures, you can overcome it and continue your video editing projects. By following the guidelines outlined in this guide, you can effectively diagnose and resolve the issue, ensuring a smooth and efficient iMovie experience.
FAQs
-
Why am I getting the iMovie ErrorDomain Error -1? The error can occur due to various reasons, including corrupted media files, insufficient storage space, incompatible formats, software glitches, or hardware issues.
-
How can I fix the iMovie ErrorDomain Error -1? Start with basic troubleshooting steps like restarting iMovie, quitting and relaunching, checking for updates, and freeing up storage space. If the issue persists, try more advanced techniques like repairing disk permissions, reinstalling iMovie, and checking hardware connections.
-
What should I do if I encounter the error while importing media? Ensure the media files are in a compatible format, convert incompatible formats, and repair any corrupted files.
-
What can I do if I encounter the error while exporting a project? Choose a compatible export format and resolution, free up storage space, and close other resource-intensive applications.
-
How can I prevent the iMovie ErrorDomain Error -1 in the future? Regularly back up your projects, keep your Mac updated, monitor system health, use high-quality media, and optimize your workflow.