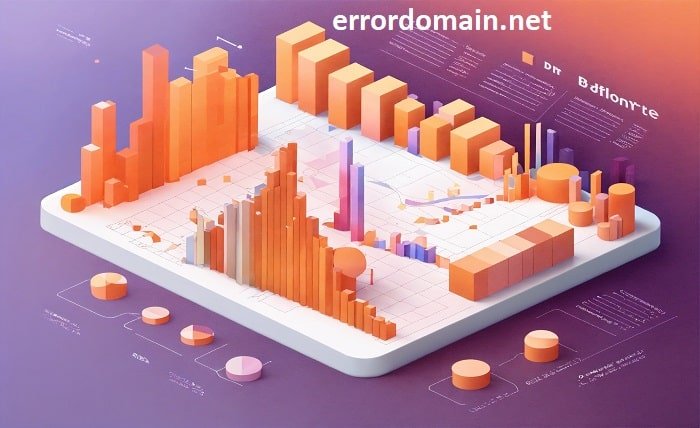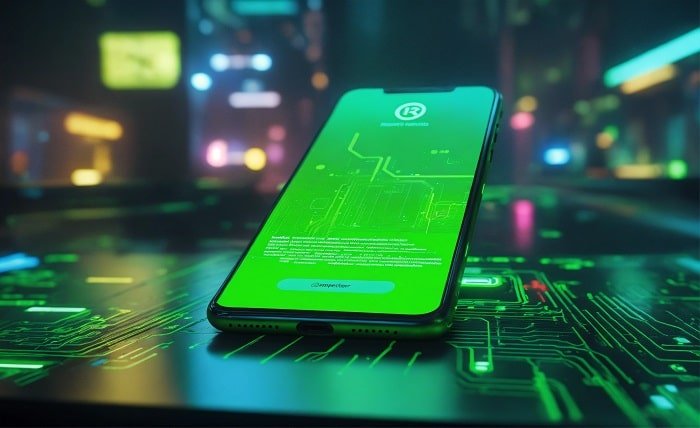Understanding how to add error bars in Excel can significantly enhance your data visualization skills. Error bars are critical for representing the variability of data and can help in the accurate interpretation of results in Excel charts. This comprehensive guide will walk you through the process of adding error bars in Excel, ensuring you can effectively display the uncertainty in measurements or variability within your data sets.
Error Bars
Before diving into how to add error bars in Excel, it’s important to understand what error bars are and why they are useful. Error bars visually indicate the uncertainty in the data, providing a graphical representation of the variability or standard deviation.
Accessing Excel’s Chart Tools
To add error bars in Excel, start by creating a chart that represents your data. Once the chart is ready, click on it to bring up the Chart Tools in the ribbon, which are essential for modifying your chart.
Adding Standard Error Bars
One common type of error bar you can add in Excel is the standard error. Navigate to the ‘Chart Tools’ layout tab, select ‘Error Bars’, then click on ‘Standard Error’. This automatically calculates and adds the standard error amount for each data point.
Customizing Error Bars
Excel allows you to customize how to add error bars. You can specify the direction (plus, minus, or both), the end style of the error bars, and the error amount. Customization can be accessed through the ‘More Error Bars Options’ in the Chart Tools menu.
Using Custom Values for Error Bars
For specific data analysis, you might need to know how to add error bars in Excel using custom values. This can be done by selecting ‘Custom’ and then ‘Specify Value’ in the Error Bars options, where you can input your values for positive and negative errors.
Formatting Error Bars
To enhance the clarity and visual appeal of your chart, Excel allows you to format error bars. You can change the color, thickness, and style of your error bars to make them stand out or blend with your chart.
Adding Error Bars to Different Chart Types
The method of how to add error bars in Excel can vary slightly depending on the type of chart. Whether you’re working with line charts, bar charts, or scatter plots, the process involves similar steps tailored to fit each chart style.
Practical Tips for Using Error Bars
When deciding how to add error bars in Excel, consider the type of data and the message you wish to convey. Use larger error bars to reflect higher variability, and ensure the error bar colors and styles maintain the readability of the chart.
Analyzing Charts with Error Bars
After adding error bars in Excel, the next step is to analyze them. Error bars can provide insights into data trends, consistency, and outliers. Interpretation of error bars is crucial for making informed conclusions based on the chart.
Common Mistakes to Avoid
It’s important to avoid common pitfalls when learning how to add error bars in Excel. Do not use error bars for nominal data, and ensure the error measurements are consistent across the dataset to maintain accuracy.
Conclusion
Knowing how to add error bars in Excel is a valuable skill for anyone involved in data analysis. By following the steps outlined in this guide, you can enhance your charts and provide a clearer picture of data variability. Whether for academic, scientific, or business purposes, error bars add depth and detail to your presentations, making your data interpretations more reliable and understandable.
FAQ
- What are error bars used for in Excel?
Error bars in Excel are used to represent the variability of data and help visualize potential error or uncertainty in measurements.
- Can I add error bars to any type of chart in Excel?
While most chart types in Excel can support error bars, they are most commonly used in bar charts, line charts, and scatter plots.
- How do I add horizontal error bars in Excel?
To add horizontal error bars in Excel, you must use a chart type that supports this orientation, typically a bar chart. Then follow similar steps used for vertical error bars but choose the horizontal option in the error bars menu.
- What if my data requires different error values for each point?
Excel allows you to add custom error values by selecting the ‘Custom’ option under Error Bars, where you can specify individual values for each data point.
- Can error bars show both standard deviation and standard error?
Yes, Excel allows you to choose either standard deviation, standard error, or even custom values for your error bars to best suit the data’s needs and your analysis objectives.