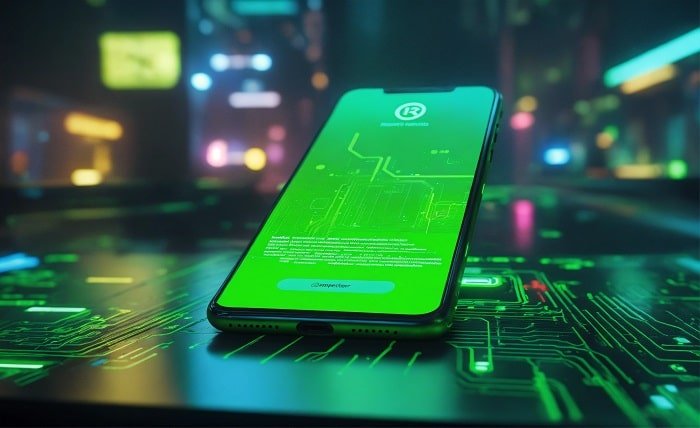Introduction
Error 1603 is a common and frustrating issue faced by many Windows users during software installation. This error typically indicates a fatal error during installation, preventing the process from completing successfully. Understanding the causes of Error 1603 and knowing how to resolve it can save you time and stress. In this comprehensive guide, we’ll explore what Error 1603 is, its common causes, and various solutions to fix it. Additionally, we’ll provide preventive measures to help you avoid encountering this error in the future.
What is Error 1603?
Error 1603 is a generic error code that occurs when an installation fails on a Windows operating system. This error can appear during the installation of any software, including system updates, drivers, and third-party applications. The error message typically states, “Error 1603: A fatal error occurred during installation,” indicating that the installation process was halted due to a critical issue.
Common Causes of Error 1603
Understanding the common causes of Error 1603 can help in diagnosing and resolving the issue. Some of the frequent causes include:
- Insufficient disk space
- Corrupt installation files
- Incomplete previous installations
- Conflicting software or services
- Issues with the Windows Installer service
- Permissions issues with system files or folders
- Outdated or incompatible software
How to Identify Error 1603
Identifying Error 1603 involves recognizing the symptoms and error messages associated with the problem. Common indicators include:
- The installation process halts abruptly.
- An error message with the code 1603 is displayed.
- Logs or event viewer entries showing the error.
- The software remains uninstalled or partially installed.
Basic Troubleshooting Steps
Before diving into advanced troubleshooting, try these basic steps:
- Restart Your Computer: Sometimes, a simple restart can resolve temporary issues causing the error.
- Check Disk Space: Ensure you have sufficient disk space for the installation.
- Run as Administrator: Try running the installer with administrative privileges.
- Close Running Applications: Close any unnecessary applications that might be interfering with the installation.
Advanced Troubleshooting Techniques
If basic steps don’t resolve the issue, consider these advanced techniques:
- Clean Boot: Perform a clean boot to eliminate software conflicts.
- Disable Antivirus Software: Temporarily disable antivirus software that might be blocking the installation.
- Uninstall Previous Versions: Remove any previous versions of the software that may be causing conflicts.
Using the Microsoft Fix It Tool
Microsoft provides a “Fix It” tool designed to automatically diagnose and repair common issues, including Error 1603. This tool can be downloaded from the Microsoft website and run on your system to identify and fix the problem.
Checking System Requirements
Ensure that your system meets the minimum requirements for the software you’re trying to install. Incompatible hardware or outdated software can lead to installation errors.
Ensuring Sufficient Disk Space
Lack of disk space is a common cause of installation failures. Check your available disk space and free up space if necessary by deleting unnecessary files or uninstalling unused programs.
Updating Windows and Software
Keeping your operating system and software up to date is crucial for avoiding compatibility issues. Regularly check for and install updates for Windows and other installed software.
Modifying Windows Installer Settings
Modifying settings in the Windows Installer service can sometimes resolve Error 1603. Steps include:
- Open Services: Go to Start, type “services.msc,” and press Enter.
- Locate Windows Installer: Find the Windows Installer service and right-click to select Properties.
- Start the Service: Ensure the service is running and set to Automatic.
- Restart the Service: If the service is running, restart it to refresh its settings.
Repairing the Windows Registry
Corrupt or missing registry entries can cause installation errors. Use a trusted registry cleaner to scan and repair any issues. Always back up the registry before making changes.
Preventive Measures to Avoid Error 1603
Preventing Error 1603 involves maintaining your system and following best practices:
- Regular Maintenance: Keep your system clean and well-maintained.
- Update Software: Regularly update all software and drivers.
- Disk Cleanup: Perform regular disk cleanup to free up space.
- Check Permissions: Ensure correct permissions for system folders.
- Backup System: Regularly back up your system to avoid data loss.
Conclusion
Error 1603 can be a frustrating roadblock during software installation, but with the right knowledge and tools, it can be resolved efficiently. By understanding the causes and following the troubleshooting steps outlined in this guide, you can successfully fix Error 1603 and prevent it from recurring in the future. Regular system maintenance and updates are key to keeping your computer running smoothly and avoiding similar issues.
FAQs
- What is Error 1603? Error 1603 is a common installation error in Windows that indicates a fatal error occurred during the installation process.
- How can I fix Error 1603? To fix Error 1603, try basic troubleshooting steps like restarting your computer, checking disk space, and running the installer as an administrator. Advanced techniques include performing a clean boot, disabling antivirus software, and uninstalling previous software versions.
- Why does Error 1603 occur? Error 1603 can occur due to insufficient disk space, corrupt installation files, incomplete previous installations, conflicting software or services, issues with the Windows Installer service, permissions issues, and outdated or incompatible software.
- Is there a tool to automatically fix Error 1603? Yes, Microsoft provides a “Fix It” tool that can automatically diagnose and repair common installation issues, including Error 1603. This tool can be downloaded from the Microsoft website.
- How can I prevent Error 1603 from happening again? Prevent Error 1603 by maintaining your system with regular updates, performing disk cleanups, checking system requirements, ensuring sufficient disk space, and keeping your system and software updated.