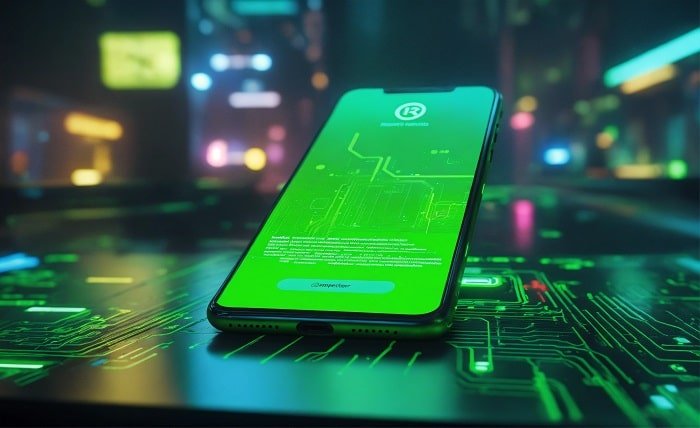Introduction
Java is an essential programming language used by millions of developers worldwide. However, encountering errors during the installation process can be frustrating. One common issue is Java Error Code 1603. This error typically occurs when trying to install or update Java on a Windows system, and it can halt the installation process, leaving users puzzled. In this article, we will delve into the causes of Java Error Code 1603, provide step-by-step solutions, and answer some frequently asked questions to help you resolve this issue effectively.
What is Java Error Code 1603?
Java Error Code 1603 is an installation error that prevents Java from being successfully installed or updated on a Windows computer. The error message often appears as “Error 1603: A fatal error occurred during installation.” This error can be triggered by various factors, including system issues, conflicting software, or problems with previous Java installations.
Common Causes of Java Error Code 1603
Understanding the root causes of Java Error Code 1603 is crucial for effective troubleshooting. Some common causes include:
- Incomplete or Corrupted Previous Installations: Residual files from previous Java installations can interfere with the new installation process.
- Conflicting Software: Programs running in the background, such as antivirus software or other system utilities, can block the installation.
- Insufficient Permissions: Lack of administrative privileges can prevent the installer from making necessary system changes.
- System Compatibility Issues: Incompatible system configurations or missing updates can lead to installation failures.
- Corrupt Registry Entries: Incorrect or corrupted registry entries related to Java can cause installation errors.
Initial Troubleshooting Steps
Before diving into more complex solutions, try these initial troubleshooting steps:
- Restart Your Computer: A simple restart can often resolve temporary issues causing the error.
- Ensure Sufficient Disk Space: Make sure you have enough disk space for the installation.
- Update Windows: Ensure your Windows operating system is up to date with the latest patches and updates.
Checking System Requirements
Verify that your system meets the minimum requirements for the Java version you are trying to install. This includes checking the operating system version, available memory, and disk space. Visit the official Java website for specific requirements.
Ensuring No Conflicting Programs Are Running
Close all unnecessary programs before starting the Java installation. Pay special attention to the following:
- Antivirus Software: Temporarily disable your antivirus software as it might block the installer.
- Background Applications: Close any background applications that might interfere with the installation process.
Cleaning Up Previous Java Installations
Residual files from previous Java installations can cause conflicts. Use the following steps to clean up previous installations:
- Uninstall Java: Go to Control Panel > Programs > Uninstall a Program, and uninstall any existing Java installations.
- Delete Java Folders: Manually delete any remaining Java folders in the Program Files directory.
- Use Java Uninstall Tool: Download and run the Java Uninstall Tool from the official Java website to ensure all remnants are removed.
Running the Java Installer as an Administrator
Administrative privileges are often required for successful installation. To run the installer as an administrator:
- Right-click the Installer: Right-click the Java installer executable file.
- Select ‘Run as Administrator’: Choose ‘Run as Administrator’ from the context menu.
- Follow Installation Prompts: Proceed with the installation following the on-screen instructions.
Disabling Antivirus and Firewall Temporarily
Antivirus programs and firewalls can block Java installations. Temporarily disable them as follows:
- Disable Antivirus: Open your antivirus program and turn off real-time protection.
- Disable Firewall: Go to Control Panel > System and Security > Windows Defender Firewall, and turn off the firewall.
- Re-enable After Installation: Remember to re-enable both antivirus and firewall after the installation is complete.
Utilizing the Microsoft Program Install and Uninstall Troubleshooter
Microsoft offers a tool specifically designed to fix installation problems. Use the Program Install and Uninstall Troubleshooter:
- Download the Tool: Visit the Microsoft support website and download the troubleshooter.
- Run the Tool: Open the downloaded file and follow the on-screen instructions to fix installation issues.
Manual Removal of Java Entries in the Registry
Corrupt registry entries can cause installation errors. Proceed with caution when editing the registry:
- Open Registry Editor: Press Win + R, type
regedit, and press Enter. - Navigate to Java Entries: Go to HKEY_LOCAL_MACHINE > SOFTWARE > JavaSoft.
- Delete JavaSoft Key: Right-click the JavaSoft folder and select Delete.
- Close Registry Editor: Exit the Registry Editor and restart your computer.
Reinstalling Java in Safe Mode
Safe Mode loads Windows with a minimal set of drivers and services, reducing potential conflicts:
- Boot into Safe Mode: Restart your computer and press F8 (or the appropriate key for your system) during startup to enter Safe Mode.
- Run the Java Installer: Once in Safe Mode, run the Java installer as an administrator.
- Restart Normally: After installation, restart your computer normally.
Contacting Java Support
If all else fails, contacting Java Support might be necessary:
- Visit Java Support Website: Go to the official Java support website.
- Submit a Support Ticket: Provide detailed information about the error and the steps you’ve taken so far.
- Follow Guidance: Follow any additional troubleshooting steps provided by Java Support.
Conclusion
Java Error Code 1603 can be a frustrating obstacle during installation, but with the right approach, it can be resolved. By understanding the causes and following the detailed troubleshooting steps outlined in this guide, you can successfully install or update Java on your Windows system. If you continue to experience issues, don’t hesitate to reach out to Java Support for further assistance.
FAQs
Q1: What should I do if Java Error Code 1603 persists after following all the troubleshooting steps? A: If the error persists, consider contacting Java Support for personalized assistance.
Q2: Can Java Error Code 1603 occur on operating systems other than Windows? A: No, Java Error Code 1603 is specific to Windows operating systems.
Q3: Is it safe to disable antivirus and firewall temporarily during Java installation? A: Yes, but remember to re-enable them immediately after the installation to maintain your system’s security.
Q4: How can I check if my system meets the Java installation requirements? A: Visit the official Java website for detailed system requirements and compare them with your system’s specifications.
Q5: Can I install Java in Safe Mode without encountering Error Code 1603? A: Yes, installing Java in Safe Mode can help bypass conflicts that may cause Error Code 1603.