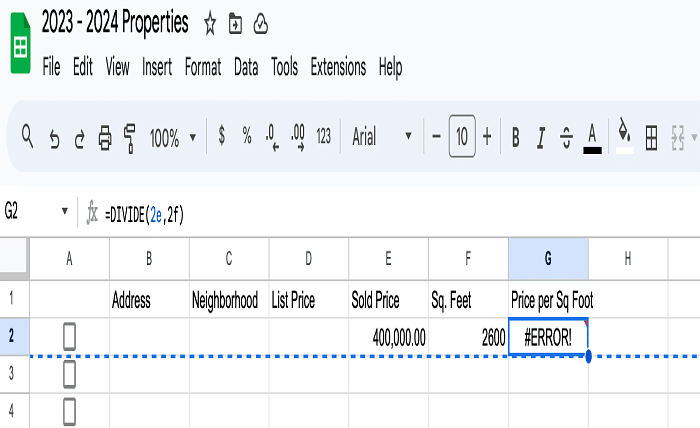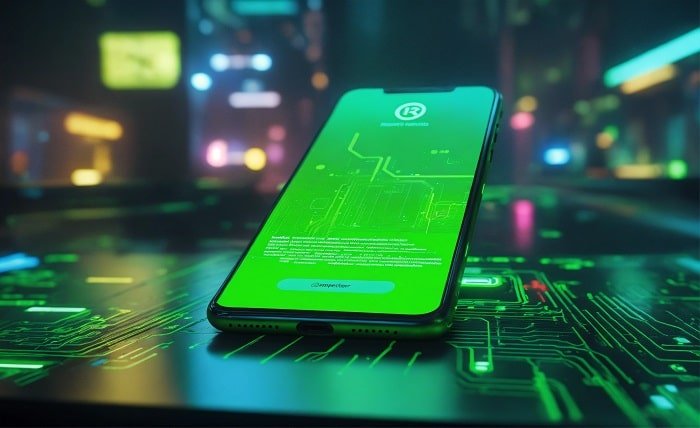Introduction
Google Sheets is a powerful tool for data analysis and collaboration. However, users often encounter a “formula parse error,” which can disrupt the flow of work. This blog post explores the common causes of formula parse errors in Google Sheets and offers practical solutions to resolve them.
Formula Parse Errors
A formula parse error in Google Sheets indicates a problem with the way a formula is written. It occurs when Google Sheets cannot interpret one or more parts of the formula. This can be due to syntax errors, incorrect use of functions, or data type mismatches.
Common Causes of Formula Parse Errors
1. Syntax Mistakes
Syntax mistakes are a primary cause of formula parse errors in Google Sheets. Incorrect use of brackets, commas, or mathematical operators can lead to errors. Ensuring correct syntax is essential for the formula to function properly.
2. Incorrect Range References
Another common cause is incorrect range references in your formulas. Errors occur if the specified cell range is invalid or if an incorrect delimiter, such as a semicolon instead of a comma, is used in range definitions.
3. Incompatible Data Types
Using incompatible data types can trigger formula parse errors in Google Sheets. For example, attempting to perform mathematical operations on text data or using a numeric function on a date value can result in errors.
4. Unsupported or Misspelled Functions
Using functions that do not exist or misspelling function names can also cause formula parse errors. It’s important to double-check the function names and their availability in Google Sheets.
5. Circular Dependencies
Circular dependencies occur when a formula in a cell refers back to itself, either directly or through a series of references. Google Sheets cannot process this, leading to a formula parse error.
How to Identify Formula Parse Errors
When a formula parse error occurs, Google Sheets typically displays an error message in the cell. Hovering over the cell shows a tooltip with more details about the error, which can help in diagnosing the issue.
Step-by-Step Troubleshooting Guide
1. Check Formula Syntax
Review the formula for any syntax errors. Ensure that all brackets are closed and that functions are correctly spelled and used.
2. Verify Data Types
Ensure that all data types match the requirements of the functions used. Convert data types if necessary using functions like TEXT() or VALUE().
3. Adjust Range References
Correct any range reference errors by ensuring that the cell references are valid and correctly delimited.
4. Replace Unsupported Functions
If you’ve used a function that Google Sheets does not support, replace it with an equivalent that is supported.
5. Eliminate Circular References
Find and remove any circular references within your formulas to resolve formula parse errors.
Tools and Resources for Further Assistance
Google Sheets provides various tools such as Formula Auditing to help identify and correct errors. Additionally, online forums and Google’s support pages are great resources for troubleshooting tips.
Conclusion
Understanding and resolving formula parse errors in Google Sheets is crucial for maintaining the integrity and functionality of your spreadsheets. By familiarizing yourself with common errors and learning how to troubleshoot them effectively, you can ensure that your data analyses remain accurate and efficient.
FAQs
1. What does a formula parse error mean in Google Sheets?
A formula parse error in Google Sheets indicates that there is something wrong with how a formula is written, which prevents Google Sheets from executing it.
2. Can a formula parse error be caused by excessive formulas in a sheet?
While excessive formulas can slow down a sheet, they typically do not cause formula parse errors unless there are issues like circular references or incorrect syntax.
3. How can I avoid formula parse errors in Google Sheets?
To avoid formula parse errors, ensure proper syntax, use correct function names, check data types, and avoid circular references in your formulas.
4. Are there any tools to help identify formula parse errors in Google Sheets?
Yes, Google Sheets has built-in Formula Auditing tools that can help you identify and fix formula errors.
5. Where can I find examples of correct formulas to prevent errors?
Google Sheets’ help documentation and various online tutorials offer examples of correct formulas and best practices to follow.