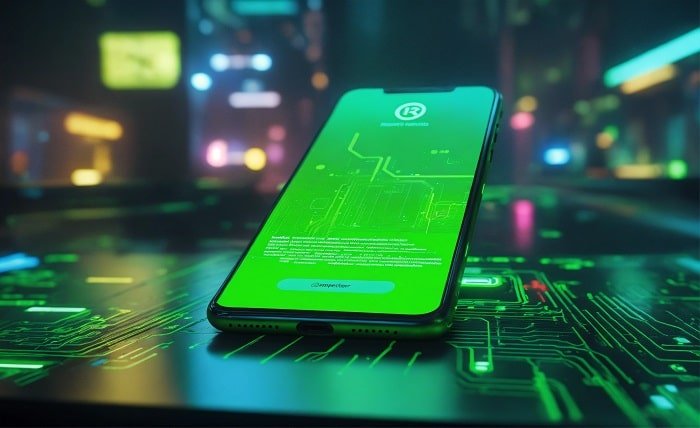If you’ve encountered the error message: “errordomain=nscocoaerrordomain&errormessage=could not find the specified shortcut.&errorcode=4” while using macOS, you’re not alone. This particular error can be frustrating as it usually appears when trying to access or execute a shortcut that the system cannot locate. In this blog post, we’ll explore the causes behind this error, provide step-by-step troubleshooting tips, and give you a clear path to resolve it.
What is “errordomain=nscocoaerrordomain&errormessage=could not find the specified shortcut.&errorcode=4”?
To understand how to fix this issue, it’s essential to first grasp what the error code means. The error message: “errordomain=nscocoaerrordomain&errormessage=could not find the specified shortcut.&errorcode=4″ is related to macOS’s inability to find a shortcut that was requested or assigned. This might happen when macOS cannot resolve a symbolic link, or there’s a problem with the shortcut you’re trying to access.In technical terms, errordomain=nscocoaerrordomain refers to an error in the Cocoa framework (used by macOS applications), and errorcode=4 indicates a specific error condition, in this case, related to a missing or unresolvable shortcut. The error is typically accompanied by the message “could not find the specified shortcut,” which indicates that the system could not locate the shortcut file or path specified in the operation.
Common Causes of “errordomain=nscocoaerrordomain&errormessage=could not find the specified shortcut.&errorcode=4”
There are several potential causes behind this error. Understanding them can help in troubleshooting the issue effectively:
- Deleted Shortcuts: The most common reason for this error is that the shortcut you’re trying to use has been deleted, moved, or renamed. macOS won’t be able to resolve a shortcut path that no longer exists.
- Broken Symbolic Links: If the shortcut you are trying to open is a symbolic link (a pointer to another file), and that target file has been moved or deleted, you might encounter this error.
- Corrupted Files or Permissions: A corrupted system file or permission issue can prevent macOS from accessing the shortcut or its target file, leading to the error message.
- Incompatible or Outdated Shortcuts: If you’re using an older shortcut that’s no longer compatible with the current macOS version, this error could appear. macOS updates can sometimes make previously functional shortcuts obsolete.
- Software Conflicts: Third-party software that interacts with your system’s shortcuts may sometimes cause conflicts, resulting in an error.
By knowing the root cause, you can take the right steps to resolve it.
How to Fix “errordomain=nscocoaerrordomain&errormessage=could not find the specified shortcut.&errorcode=4”
Step 1: Check for Missing or Moved Shortcuts
The first step to resolving the error is to check if the shortcut is missing or moved. Here’s how you can do that:
- Search for the Shortcut: If you know the name of the shortcut, use macOS’s search function (Spotlight) to find it. If it was moved to another directory, you can restore it to its original location.
- Recreate the Shortcut: If the shortcut was deleted, you can recreate it. Navigate to the original file or application that the shortcut referred to and create a new shortcut in the same location.
Step 2: Inspect and Fix Symbolic Links
If the shortcut is a symbolic link (symlink), check if the target file or application exists. If it doesn’t, you’ll need to create a new symlink pointing to the correct location or update the existing one.
To check symbolic links, you can use the following command in the Terminal:
If the target is missing or incorrect, you’ll need to fix the symlink by recreating it:
Step 3: Repair Permissions and Disk Errors
Sometimes, file permissions or disk issues can cause the system to not access shortcuts correctly. To fix this:
- Open the Disk Utility app.
- Select your hard drive and click First Aid to check for and repair any errors on your disk.
- Check your file permissions to ensure that macOS has the necessary permissions to access the files and shortcuts.
Step 4: Update or Reinstall macOS
In some cases, outdated system software can be the source of the error. Make sure your macOS is up-to-date by visiting System Preferences > Software Update.
If the error persists after updating, consider reinstalling macOS. Reinstalling macOS won’t delete your files, but it’s always a good idea to back up important data first.
Step 5: Check for Software Conflicts
If you’re using third-party applications that interact with your system shortcuts, try disabling or uninstalling them to see if they’re causing the issue. Some apps, especially those designed to optimize or modify system behavior, might conflict with standard macOS operations and trigger the error.
Preventing “errordomain=nscocoaerrordomain&errormessage=could not find the specified shortcut.&errorcode=4” in the Future
While the steps above should help you resolve the issue, it’s also important to take preventive measures to avoid encountering the “errordomain=nscocoaerrordomain&errormessage=could not find the specified shortcut.&errorcode=4″ error in the future:
- Back Up Shortcuts Regularly: If you rely on custom shortcuts, make sure to back them up regularly. This can be done by simply copying them to an external drive or using a cloud service.
- Use Reliable Shortcuts: Avoid using shortcuts that point to critical system files or applications that may change or be deleted. Stick to shortcuts that link to folders or files that are less likely to move or get deleted.
- Keep Software Updated: Always install the latest macOS updates and application updates. Software updates often contain bug fixes and improvements that can prevent such errors from appearing.
- Be Cautious with Third-Party Apps: Be mindful when installing third-party applications that modify system settings or shortcuts. Read reviews and ensure that the app is from a reliable source.
How to Diagnose “errordomain=nscocoaerrordomain&errormessage=could not find the specified shortcut.&errorcode=4” Using Console Logs
For more advanced users, macOS’s Console app provides detailed logs that may give you more information about the error. To access these logs:
- Open the Console app from the Utilities folder.
- In the search bar, type “errordomain=nscocoaerrordomain” to filter logs related to the error.
- Look for any relevant messages that can give you more details about why the shortcut is missing or cannot be resolved.
This information can help you pinpoint the exact cause of the issue, which can be useful when troubleshooting.
Conclusion
The error message “errordomain=nscocoaerrordomain&errormessage=could not find the specified shortcut.&errorcode=4” can be frustrating, but by following the steps outlined in this guide, you can effectively troubleshoot and resolve it. Whether the issue stems from missing files, symbolic link problems, or system conflicts, there are clear steps you can take to fix the issue and prevent it from happening again. Keeping your system updated, creating backups, and using reliable shortcuts will go a long way in maintaining a smooth macOS experience.
FAQs
1. What does the error “errordomain=nscocoaerrordomain&errormessage=could not find the specified shortcut.&errorcode=4” mean?
This error occurs when macOS is unable to locate or resolve a shortcut. It often happens when the shortcut is missing, moved, or broken.
2. How can I fix the “errordomain=nscocoaerrordomain&errormessage=could not find the specified shortcut.&errorcode=4” error?
To fix the error, check if the shortcut is missing or moved, repair symbolic links, fix disk permissions, or update/reinstall macOS.
3. Can corrupted system files cause this error?
Yes, corrupted system files or permissions can prevent macOS from accessing the shortcut, leading to this error.
4. How do I check if a shortcut is a symbolic link?
You can check if a shortcut is a symbolic link by using the Terminal and typing ls -l /path/to/shortcut to view its target.
5. How can I prevent this error in the future?
To prevent the error, back up your shortcuts, keep software updated, avoid relying on shortcuts to system-critical files, and be cautious with third-party apps.
This post covers everything you need to know to troubleshoot and fix the “errordomain=nscocoaerrordomain&errormessage=could not find the specified shortcut.&errorcode=4” error, ensuring that your system functions smoothly without these interruptions.