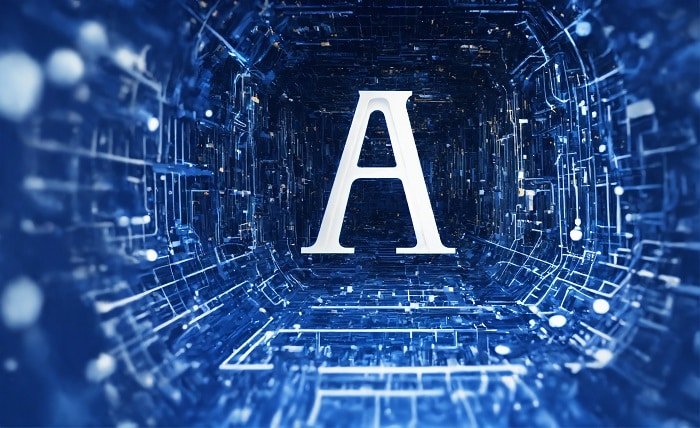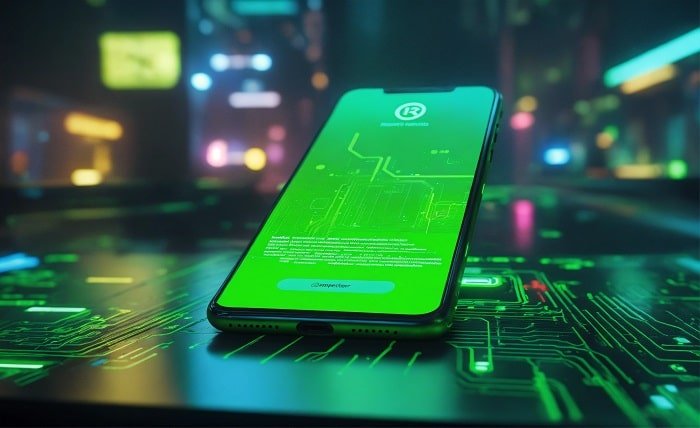If you’ve encountered the error message errordomain=nscocoaerrordomain&errormessage=no se ha encontrado el atajo especificado.&errorcode=4, you’re not alone. This issue, appearing as part of macOS and other Apple-related software systems, can often confuse users with its technical jargon. Despite its complex nature, understanding what triggers this error can help you resolve it efficiently.In this post, we will explore the meaning of the error, its causes, possible solutions, and troubleshooting steps. By the end of this article, you should have a clearer understanding of how to fix or prevent this error from disrupting your system.
What Does the Error “errordomain=nscocoaerrordomain&errormessage=no se ha encontrado el atajo especificado.&errorcode=4” Mean?
At its core, this error message signifies a problem with macOS’s attempt to resolve or access a specific shortcut or file path. The phrase “no se ha encontrado el atajo especificado” translates from Spanish as “the specified shortcut was not found.” This error usually points to issues related to missing or broken links to system files or commands.
The nscocoaerrordomain refers to an error domain used by the macOS Cocoa framework, which is responsible for managing user interfaces and communication between different parts of the system. When this domain encounters an issue, it generates an error code that can vary based on the problem.
The errorcode=4 within the message is a numerical code tied to the specific issue. This error typically refers to a situation where a shortcut or a file path is invalid, unavailable, or corrupted.
Causes of the “errordomain=nscocoaerrordomain&errormessage=no se ha encontrado el atajo especificado.&errorcode=4” Error
Understanding the root causes of this error can help in troubleshooting and resolving the problem effectively. Several potential causes lead to the errordomain=nscocoaerrordomain&errormessage=no se ha encontrado el atajo especificado.&errorcode=4 error, including the following:
- Missing or Corrupted Shortcuts: One of the most common causes is the absence of a shortcut or a broken link within the system. macOS relies heavily on symbolic links, and if one of these links is corrupted or removed, the system may throw the error.
- System Update Issues: After a macOS update, certain shortcuts or file paths may no longer be valid. If an update has not been properly installed or if a previous update caused disruptions, the system could encounter this error.
- Software Conflicts: Third-party applications may sometimes interfere with system shortcuts. If you recently installed or updated any applications, they might have altered system paths or files, leading to the error message.
- Permissions Problems: A lack of proper file or directory permissions can prevent macOS from accessing the required shortcuts, resulting in the error.
- System Corruption: Occasionally, macOS might suffer from internal corruption, causing system files to become unreadable or inaccessible. This corruption could be the reason behind the error message.
How to Fix the “errordomain=nscocoaerrordomain&errormessage=no se ha encontrado el atajo especificado.&errorcode=4” Error
Now that we have identified the potential causes, it’s time to look at the solutions. Here are several methods to resolve the errordomain=nscocoaerrordomain&errormessage=no se ha encontrado el atajo especificado.&errorcode=4 error:
1. Check for Missing or Broken Shortcuts
Begin by verifying if the specific shortcut referenced by the error still exists. If it has been moved or deleted, restore it from a backup or recreate the shortcut.
2. Rebuild the Spotlight Index
macOS relies on Spotlight to index files and shortcuts. If the Spotlight index is corrupted, it can cause errors like this one. To rebuild the index:
- Go to System Preferences > Spotlight > Privacy.
- Add the folder causing issues, then remove it from the list to trigger the reindexing process.
3. Repair Disk Permissions
Sometimes, the error can be caused by improper permissions for specific files. Use the Disk Utility app to check and repair permissions on your hard drive:
- Open Disk Utility.
- Select your main drive, then click First Aid to run a check and fix any issues.
4. Reinstall macOS
If the issue persists despite the steps above, you may need to reinstall macOS to ensure all system files are intact and not corrupted. Reinstalling macOS will preserve your data, but it’s always a good idea to back up your important files beforehand.
How to Prevent the “errordomain=nscocoaerrordomain&errormessage=no se ha encontrado el atajo especificado.&errorcode=4” Error
Prevention is always better than cure. To avoid encountering the errordomain=nscocoaerrordomain&errormessage=no se ha encontrado el atajo especificado.&errorcode=4 error in the future, consider the following tips:
- Regularly Update macOS: Keeping your system up to date ensures that any bugs or glitches from previous versions are patched. Apple often releases updates that improve system stability and security.
- Avoid Third-Party Software that Modifies System Paths: Some applications can interfere with system files and shortcuts. Be cautious when installing third-party software, especially those that modify system settings.
- Maintain Regular Backups: Back up your system regularly using Time Machine or other backup solutions. This way, if anything goes wrong, you can restore your system to a functional state without losing important files.
- Run Disk Utility Regularly: Running disk maintenance tools like Disk Utility can help ensure your system files and shortcuts are in good condition.
Troubleshooting Steps for Advanced Users
For users familiar with the technical aspects of macOS, additional troubleshooting steps can be explored to resolve the errordomain=nscocoaerrordomain&errormessage=no se ha encontrado el atajo especificado.&errorcode=4 error:
- Check Console Logs: Use the Console app to check for related log entries. These logs can provide insights into the cause of the error and whether it relates to a specific application or system process.
- Run Terminal Commands: Advanced users can use the Terminal to check and modify system shortcuts or reset them using commands like
lnfor creating symbolic links orchmodfor changing permissions. - Rebuild the System Cache: Sometimes, system caches can cause issues. To rebuild the system cache, use the
sudocommand in Terminal to clear temporary files and force macOS to rebuild its cache.
When to Contact Apple Support
While many issues related to the errordomain=nscocoaerrordomain&errormessage=no se ha encontrado el atajo especificado.&errorcode=4 error can be resolved by following the steps outlined in this article, there are situations where contacting Apple Support may be necessary:
- If the error persists after trying all the troubleshooting methods.
- If you suspect the error is caused by a hardware issue, such as a failing hard drive.
- If you are unable to perform the troubleshooting steps due to a lack of technical expertise.
Apple Support can provide more personalized guidance and help with system diagnostics.
Conclusion
The errordomain=nscocoaerrordomain&errormessage=no se ha encontrado el atajo especificado.&errorcode=4 error may seem intimidating at first, but understanding its root causes and implementing the right solutions can help you resolve it quickly. By checking for broken shortcuts, repairing disk permissions, and keeping your system up to date, you can prevent this error from disrupting your workflow.Remember, while most users can troubleshoot and fix the problem on their own, Apple Support is always there if you need expert assistance.
FAQs
1. What does the error code “errorcode=4” mean?
The errorcode=4 indicates that a specific shortcut or file path cannot be found or accessed. This often happens due to missing, corrupted, or broken links within the system.
2. How can I check if a shortcut is missing or broken?
You can check the shortcut’s path to see if the file or directory it points to still exists. If the file is missing, you’ll need to restore it or create a new shortcut.
3. What should I do if reinstalling macOS doesn’t fix the issue?
If reinstalling macOS doesn’t resolve the error, it could indicate a deeper issue with your hardware or system files. In such cases, contacting Apple Support is recommended.
4. Can third-party software cause this error?
Yes, third-party software that modifies system files or paths can cause issues leading to this error. Make sure you only install software from trusted sources.
5. How can I avoid encountering this error in the future?
To avoid encountering the error in the future, keep your system updated, avoid unnecessary modifications to system files, and back up your data regularly.