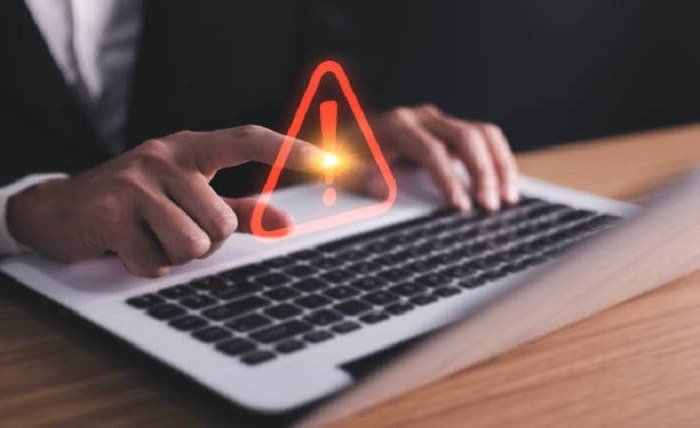Introduction
The “errordomain=nscocoaerrordomain&errormessage=errorcode=4” error is a common issue that Mac users may encounter. It typically indicates that a specific shortcut or command required by an application cannot be found. This error can manifest in various ways, from system-wide issues to problems within individual applications.
In this comprehensive guide, we will delve into the root causes of this error and explore effective solutions to resolve it. By understanding the underlying factors and following the provided steps, you can successfully overcome this frustrating issue and restore the functionality of your Mac.
The Error
What Does the Error Mean?
The error message, translates to “The specified shortcut cannot be found.” This error primarily arises when the system or an application fails to locate the necessary shortcut or command. This can occur due to various reasons, including:
- Corrupted System Files: Damaged or corrupted system files can interfere with the proper functioning of shortcuts and commands.
- Incorrect File Paths: If the file paths associated with shortcuts are incorrect or invalid, the system may be unable to locate the target files.
- Permission Issues: Insufficient permissions to access certain files or folders can prevent the system from executing shortcuts.
- Software Conflicts: Conflicting software or outdated applications may cause conflicts and hinder the proper functioning of shortcuts.
- Recent System Changes: Recent system updates, software installations, or hardware modifications can sometimes disrupt shortcut configurations.
Common Scenarios and Symptoms
The “errordomain=nscocoaerrordomain&errormessage=errorcode=4” error can manifest in several ways, depending on the specific context:
- System-Wide Issues:
- Inability to use keyboard shortcuts
- Frequent system crashes or freezes
- Slow system performance
- Errors when opening or launching applications
- Application-Specific Issues:
- Errors when trying to perform specific actions within an application
- Inability to access certain features or menus
- Unexpected application crashes or freezes
Troubleshooting Steps
1. Check for Software Updates
- App Store Updates: Ensure that all your applications, including macOS itself, are up-to-date.
- Third-Party Software: Check for updates from the respective software developers’ websites.
2. Repair Disk Permissions
- Disk Utility: Use the Disk Utility app to repair disk permissions and identify any file system issues.
3. Rebuild the Launch Services Database
- Terminal Command: Open the Terminal app and execute the following command:
Bash
sudo /System/Library/Frameworks/CoreServices.framework/Versions/A/Frameworks/LaunchServices.framework/Versions/A/Support/LSRebuildDatabase 11. superuser.com-f -D -K /You will be prompted to enter your administrator password.
4. Reset the SMC (System Management Controller)
- Power Cycle: Follow the specific power cycle procedure for your Mac model to reset the SMC. This can help resolve various hardware-related issues.
5. Reset the NVRAM (Non-Volatile Random-Access Memory)
- Restart Process: Restart your Mac while holding down specific key combinations to reset the NVRAM. This can help restore default settings and resolve certain system-level issues.
6. Reinstall the Affected Application
- Complete Removal: Uninstall the problematic application completely, including any associated files and preferences.
- Clean Installation: Download and install the latest version of the application from the official source.
7. Create a New User Account
- Test Environment: Create a new user account and test if the error persists in that account. If the error doesn’t occur in the new account, it may indicate a user-specific issue.
Advanced Troubleshooting
If the basic troubleshooting steps don’t resolve the issue, consider these more advanced techniques:
1. Safe Boot
- Diagnostic Mode: Boot your Mac into Safe Mode to isolate software-related issues. This can help identify conflicting applications or extensions.
2. Verify Boot Disk
- Disk Utility: Use Disk Utility to verify the integrity of your boot disk and repair any errors.
3. Check for Hardware Issues
- Hardware Diagnostics: Run hardware diagnostics to identify any hardware-related problems that may be causing the error.
Prevention Tips
To minimize the chances of encountering the “errordomain=nscocoaerrordomain&errormessage=errorcode=4” error in the future, follow these preventive measures:
- Regular Updates: Keep your macOS and applications up-to-date to benefit from bug fixes and security patches.
- Avoid Unnecessary Software: Limit the number of installed applications to reduce potential conflicts.
- Backup Regularly: Create regular backups of your important data to protect against data loss in case of system issues.
- Be Cautious with System Modifications: Avoid making significant changes to your system without proper knowledge and understanding.
Conclusion
The “errordomain=nscocoaerrordomain&errormessage=errorcode=4” error can be frustrating, but by following the troubleshooting steps outlined in this guide, you can effectively resolve the issue. Remember to check for software updates, repair disk permissions, rebuild the Launch Services database, and consider more advanced techniques if necessary.
By understanding the root causes and taking preventive measures, you can minimize the likelihood of encountering this error in the future and ensure a smooth and reliable Mac experience.
FAQs
-
What is the exact cause of the “errordomain=nscocoaerrordomain&errormessage=&errorcode=4” error? The exact cause can vary, but it often stems from corrupted system files, incorrect file paths, permission issues, software conflicts, or recent system changes.
-
Can I fix this error without technical expertise? Yes, many users can resolve this error by following the basic troubleshooting steps outlined in this guide. However, if the issue persists, it may require more advanced troubleshooting techniques or professional assistance.
-
Will reinstalling macOS fix this error? Reinstalling macOS can be a drastic measure, but it may be necessary in some cases. However, it’s important to create a backup of your data before proceeding.
-
Is there a specific software that can help fix this error? While there isn’t a specific software designed to fix this error, using tools like Disk Utility and Terminal can be helpful in troubleshooting and resolving the issue.
-
How can I prevent this error from happening again? To minimize the chances of encountering this error, keep your system and applications up-to-date, avoid unnecessary software installations, create regular backups, and be cautious when making system modifications.